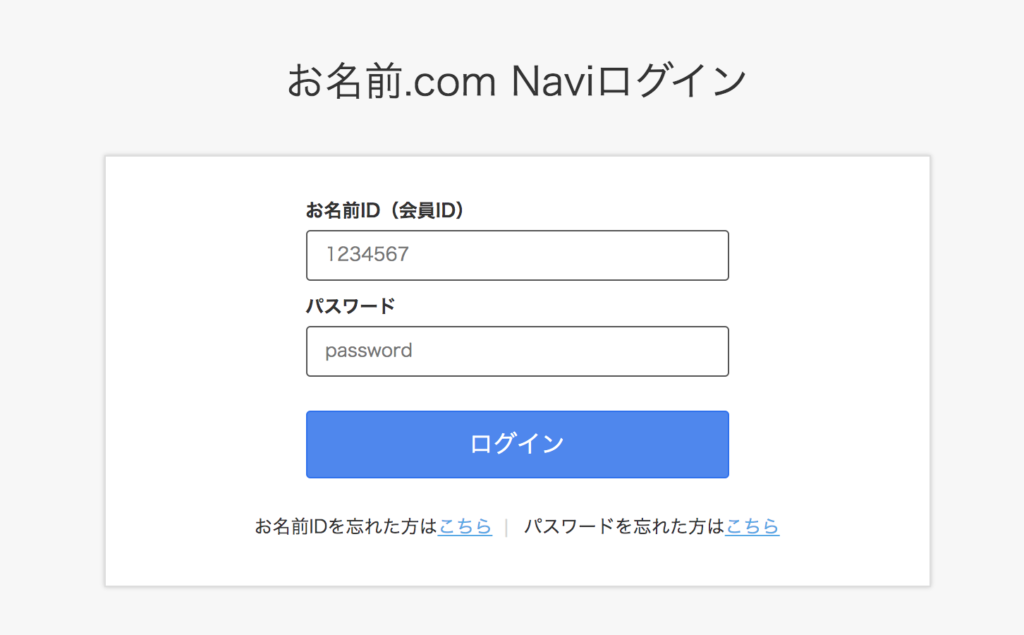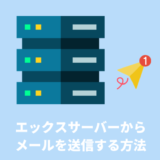最近、WordPressを使ってブログを始める人が増えてきましたね。
「はてなブログ」や「Amebaブログ」など無料のブログが多数ある中で、WordPressブログの人気が高いのはなんと言っても、そのデザイン性でしょう。
テーマと呼ばれるデザインファイルを選ぶだけで、誰でも簡単にお洒落なサイトを作ることができます。
しかし、WordPressでブログを始めたいと思っても、
設定が難しいんじゃボケーーーー!
と諦めてしまう人もいるでしょう。
その気持ちわかりますよ!
僕も始めてブログを立ち上げた時はそんな感じでしたからね。
なので、今回は、初心者の人でもわかるようにWordPressでブログを立ち上げる方法について詳しく解説していきたい思います。
一度諦めた人、これからブログを始めようと思っている人はぜひ参考にしてください。
WordPressブログ立ち上げ:全体の流れ
まず、細かな説明の前に全体の流れをまとめると次のようになります。
- レンタルサーバー契約
- ドメインの取得
- サーバーの設定(WordPress、ドメイン)
- ブログの初期設定
何やら難しそうな言葉が並んでいますが、これから詳しく解説していくので、今はあまり気にしなくていいです。
もっと簡単に言ってしまえば単に土台を用意(①・②)→WordPressインストール(③)→初期設定(④)しているだけです。
SETP1:レンタルサーバー契約
- レンタルサーバー契約 ◀︎ ここを解説!
- ドメインの取得
- サーバーの設定(WordPress、ドメイン)
- ブログの初期設定
1. サーバーって何?
「サーバー」とは簡単に言ってしまうと高性能なパソコンです。
WordPressブログを始めるにはこの「サーバー」という物をレンタルする必要があります。
ただし「レンタル」といっても、実際に家に置くわけではないので安心してください。
レンタルサーバーを提供している会社側で管理されていて、僕たちはそのサーバーにインターネットを使って接続し操作する形になります。
2. レンタルサーバーの種類
レンタルサーバーを提供している会社はいくつかありますが、次の会社のものが人気です。
今回はこの中から、僕も使っているエックスサーバー を使って解説していきます。
エックスサーバーは導入実績が他社よりも多く、困った時の情報がたくさんネット上に転がっているのでおすすめです。
また、トラブルがほとんどなく、安定稼働している点もおすすめポイントの1つです。
それぞれのサーバーの特徴
| エックスサーバー | ・安定稼働 ・導入実績No.1 |
| Conoha Wing | ・速度が他社よりも速い ・最近、人気急上昇中のサーバー |
| カラフルボックス | ・アダルトサイトもOK |
- 値段はどれも同じようなものです(月1,000円前後)
- もし、アダルト系のサイトを作りたいのであれば、カラフルボックス一択です。
3. レンタルサーバーの申込み(エックスサーバー)
では、続いて「エックスサーバー」の契約手順について解説していきます。
エックスサーバーの公式ページを開いたら、メニューの「お申し込み」にある「サーバーお申し込みフォーム」をクリックします。
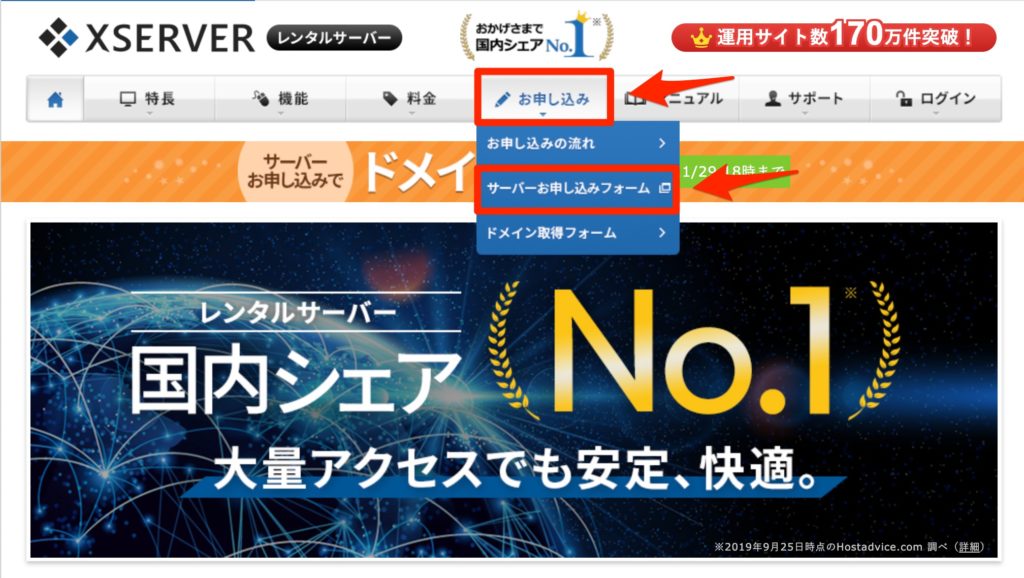
「新規お申込み」をクリックしてください。
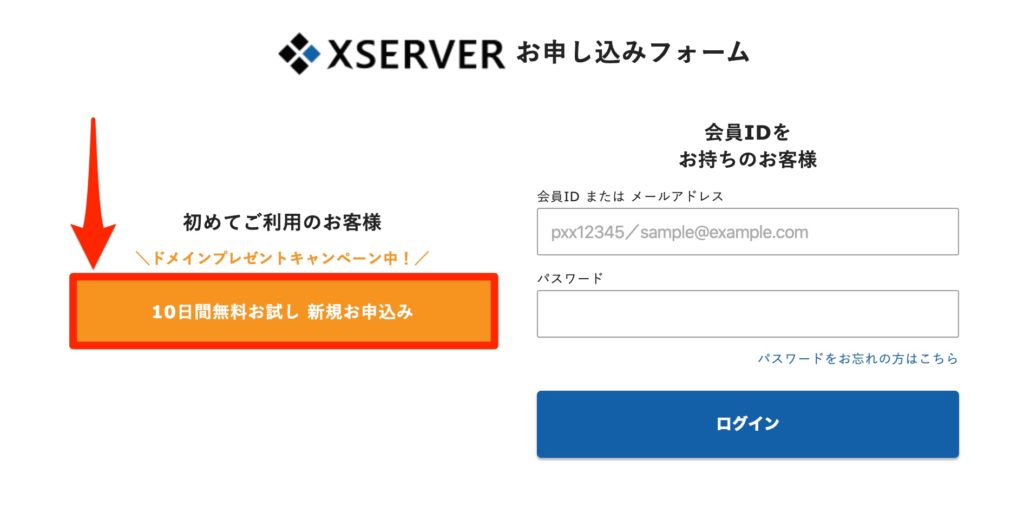
サーバーIDには任意の半角英数字を入力してください。
プランは一番安い「X10プラン」を選びましょう。安いといっても性能は十分です。
もし、月100万PVを超えるようなサイトになれば、グレードアップすればいいかと思います。
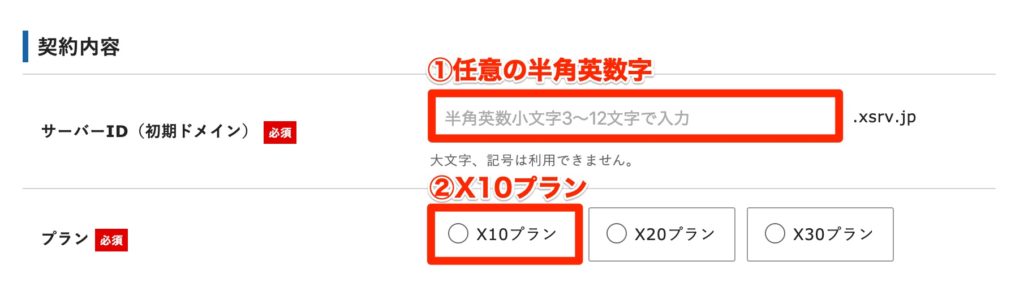
後は、氏名や住所などのあなたの情報を入力し、登録します。
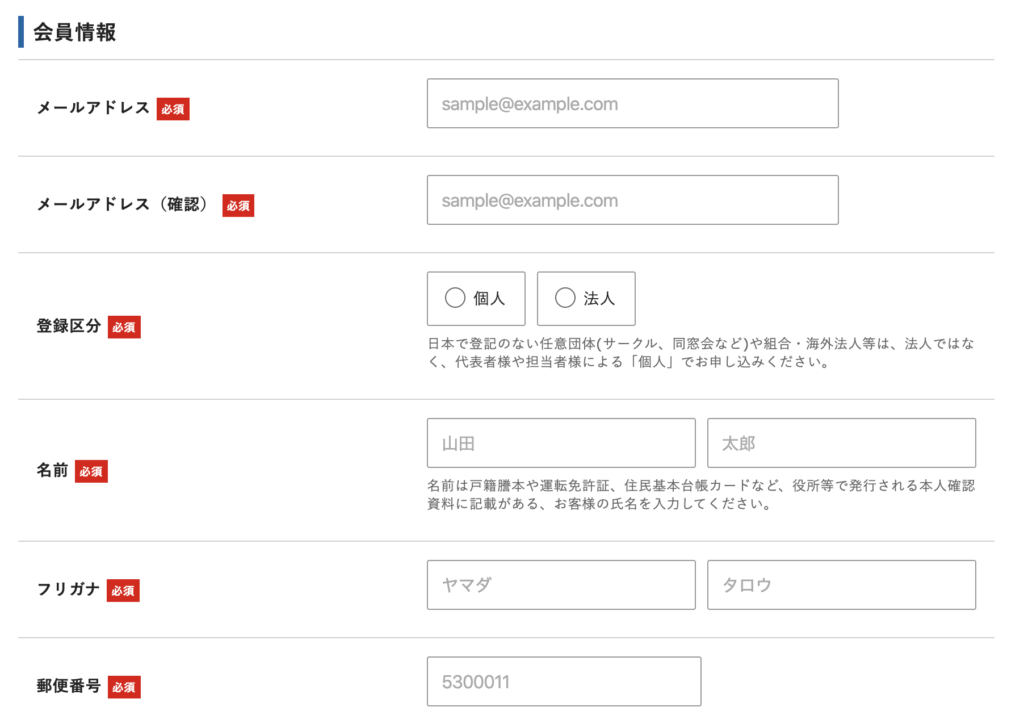
必須項目が入力できたら、利用規約を読んだ上で同意し、「お申し込み内容確認へ進む」をクリックします。
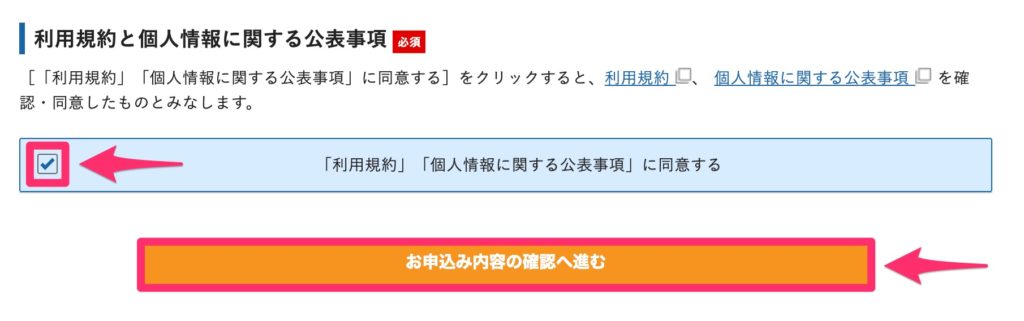
確認画面が表示されたら、内容に間違いがないことを確認し、「SMS・電話認証へ進む」をクリックします。
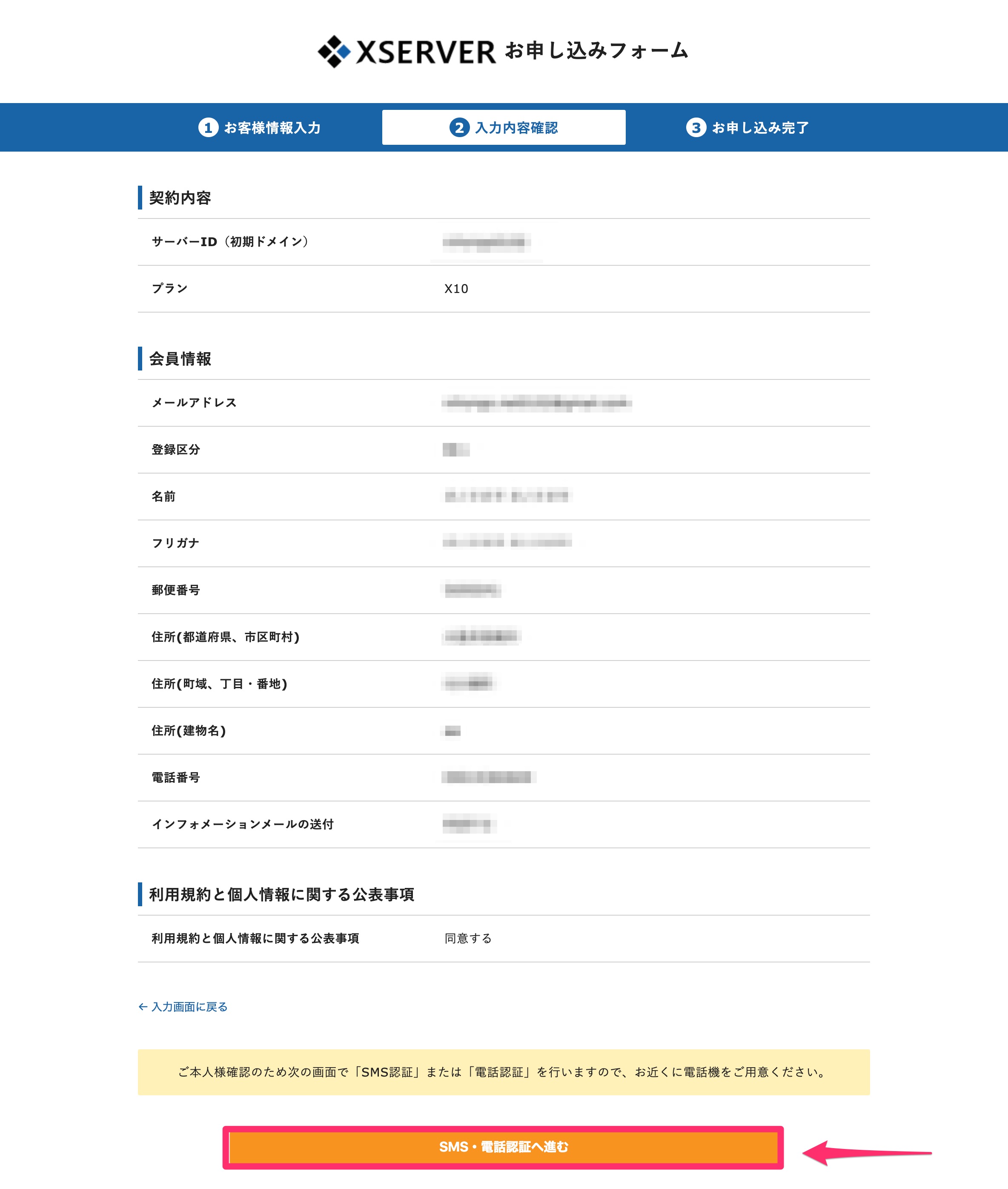
最後に、電話認証を終えると、STEP1の「レンタルサーバー契約」は終わりです。
契約が完了すると、エックスサーバー からメールが送られてくるので、その中の「会員ID」と「インフォパネルパスワード」を控えておきましょう。
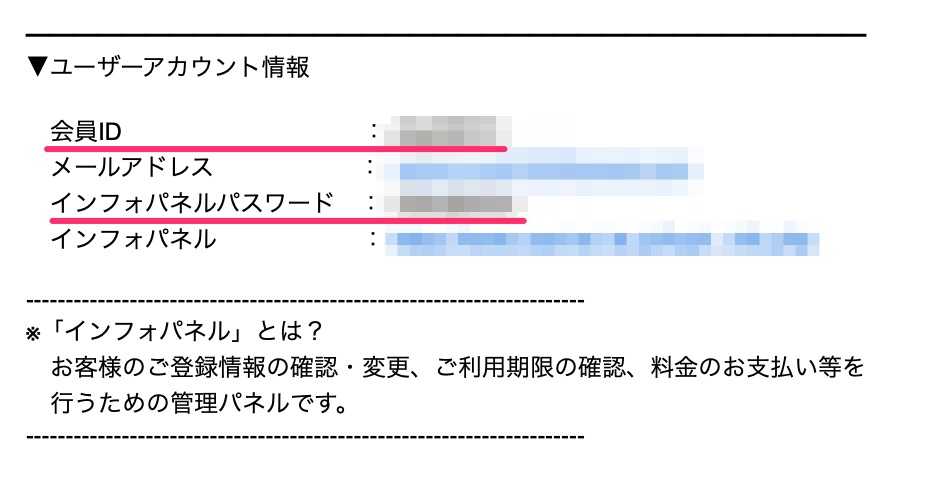
SETP2:ドメインの取得
- レンタルサーバー契約
- ドメインの取得 ◀︎ ここを解説!
- サーバーの設定(WordPress、ドメイン)
- ブログの初期設定
1. ドメインって何?
ドメインとは超簡単に言ってしまえば、URLのここの部分です。

WordPressのサイトを作っただけでは、そのサイトへアクセスするための住所が存在しない状態なので、ドメイン(住所)を取得する必要があります。
2. ドメインを取得するには?
ドメインを提供している会社はいくつかありますが、有名なところを挙げると次の3社です。
基本的にはどれを利用しても値段はほとんど同じですが、エックスサーバー を使う場合は「エックスドメイン」がおすすめです。
理由はエックスドメインはエックスサーバーと同じ会社が運営しているので、後述するDNSの設定変更も不要になりますし、エックスサーバーの管理画面でサーバー情報とドメイン情報が一元管理できるので、管理がしやすいからです。
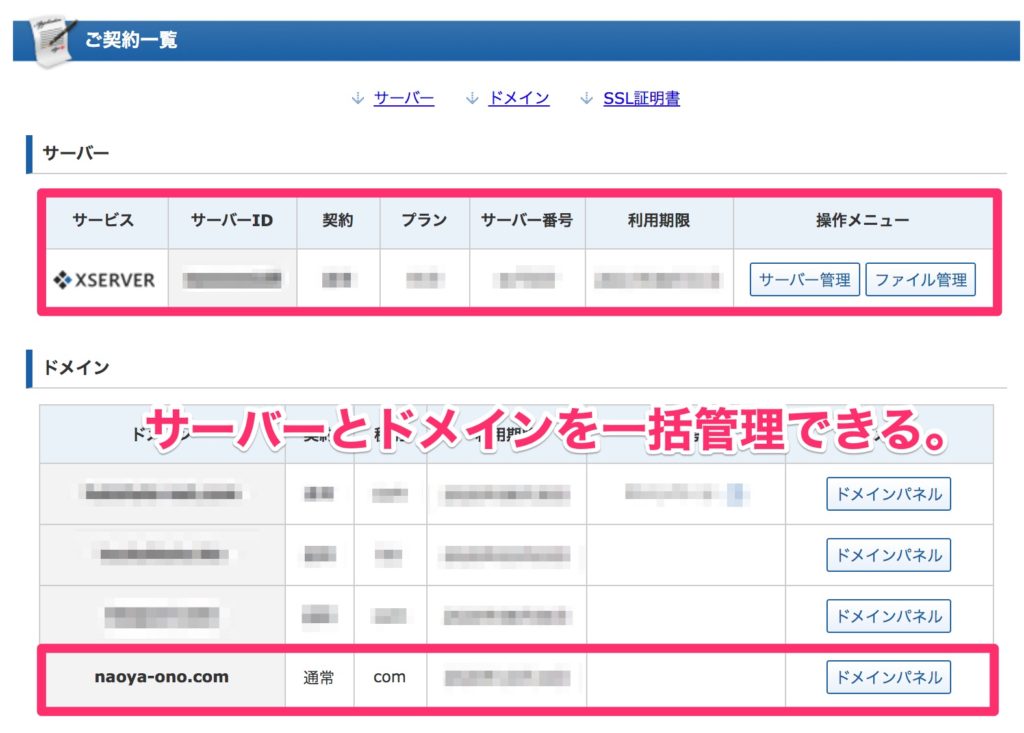
3. ドメインの申込み(エックスドメイン)
では、続いて「エックスドメイン」でドメインを申し込む方法ついて解説していきます。
公式サイトを開いたら、画面右にある「取得したいドメインを入力してください」に登録したいドメインを入力して検索します。
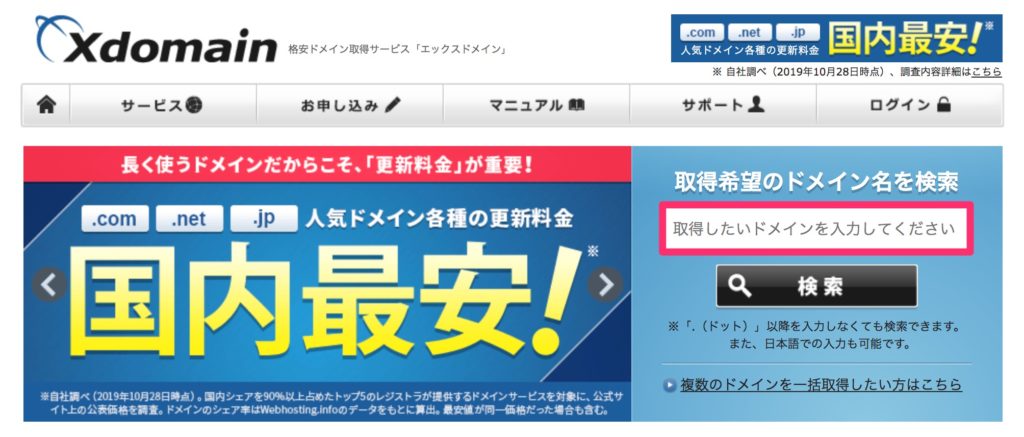
「naoya-ono.com」で検索すると次のような結果が出てきました。
写真を見てもらうと分かる通り、「.com」の拡張子がついているものは、既に僕が使っているので取得することができません。
しかし、「.net」や「.jp」など他の拡張子がついたものであれば取得できますので、空いているドメインを選んで「取得手続きに進む」をクリックします。
ドメインは誰かが既に使っている場合、取得できないので、それ以外の中から使いたい物を選ぶ必要があります。
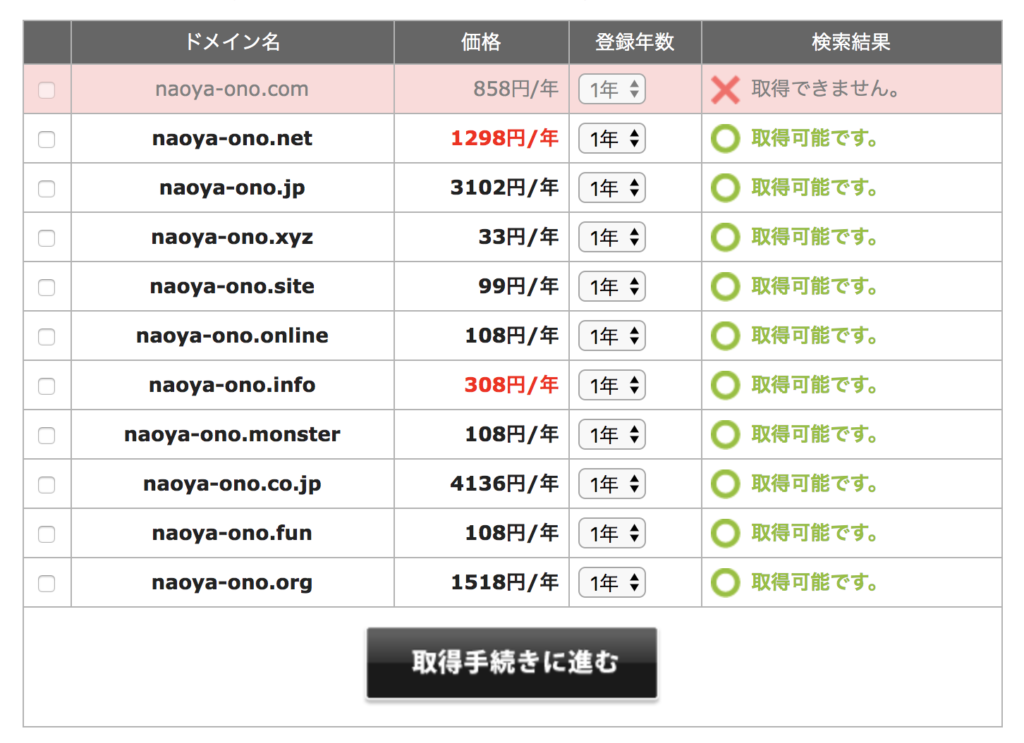
ちなみに、人気のドメインは「.com」、「.net」、「.jp」です。
また、上の写真を見ると「.xyz」や「.site」などが安く見せますが、2年目からは値段が急に上がる場合があるので、注意が必要です。
下のような画面が開いたら、「会員ID」、「パスワード」を入力し、「ログイン」をクリックします。
「会員ID」と「パスワード」はSTEP1でエックスサーバー の契約後に送られてくるメールに書かれています。
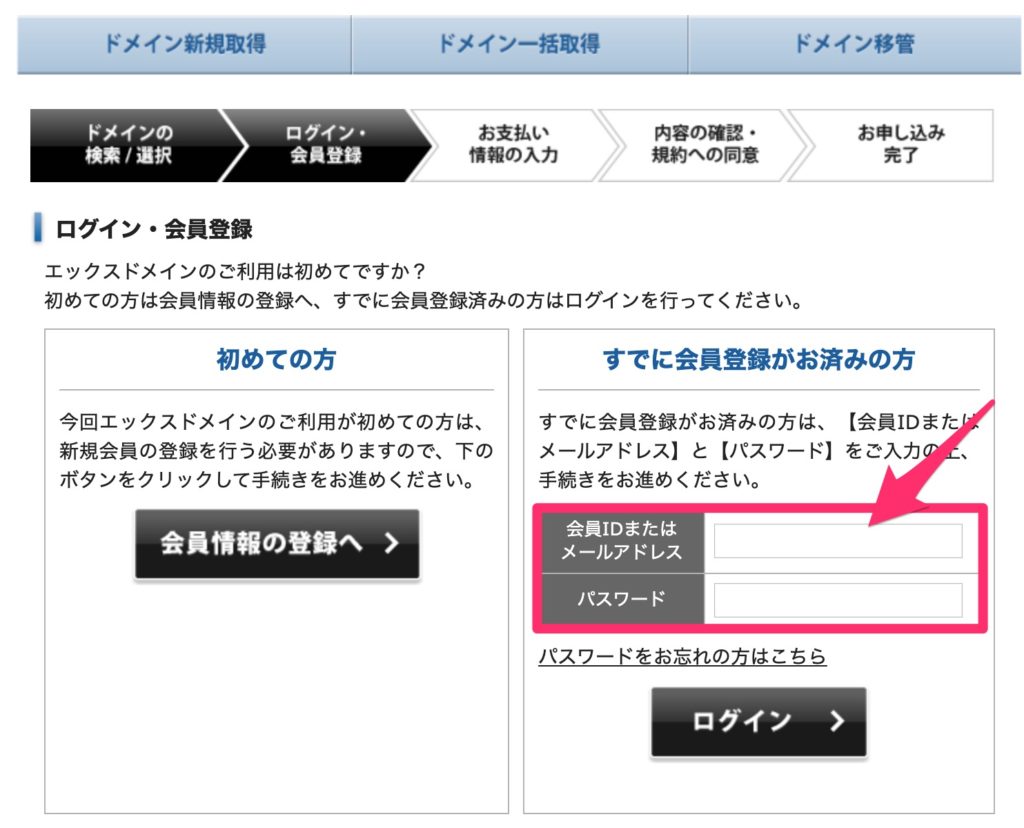
ログインしたら、支払い情報(クレジット、銀行振込み など)を選び、「お申し込み内容の確認」をクリックします。
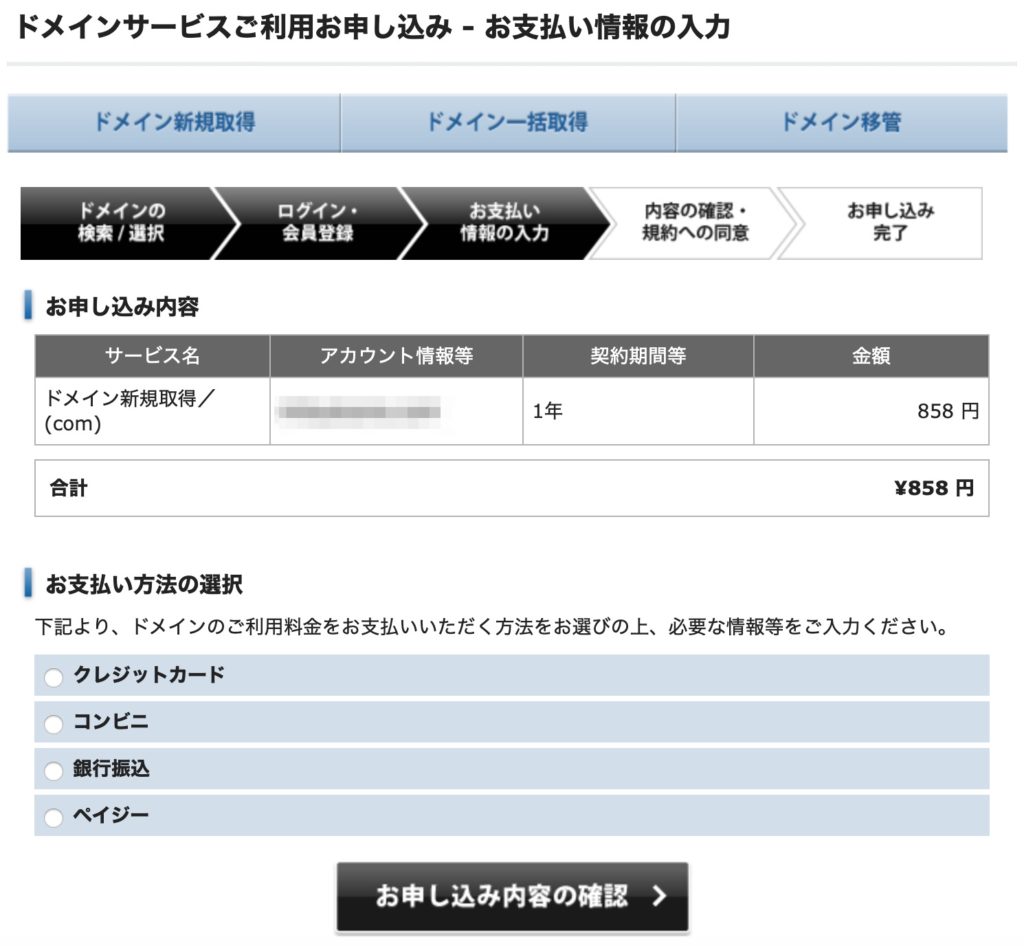
最後に入力内容に間違いがないか確認し、「申し込む」をクリックします。
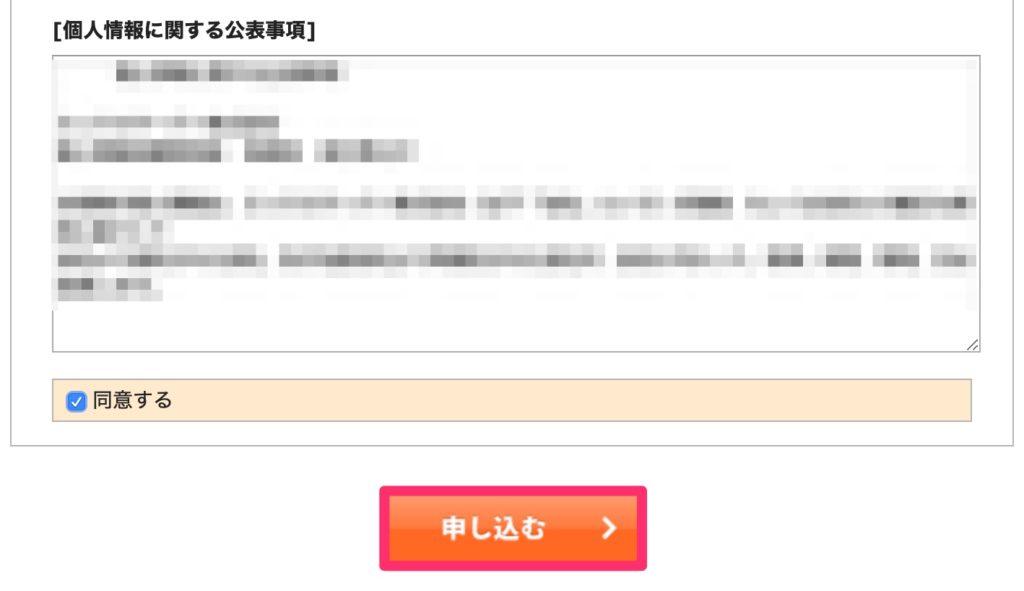
以上で、手続きは完了です。
数分後に、エックスドメインから「ドメイン取得完了」のメールが来ます。
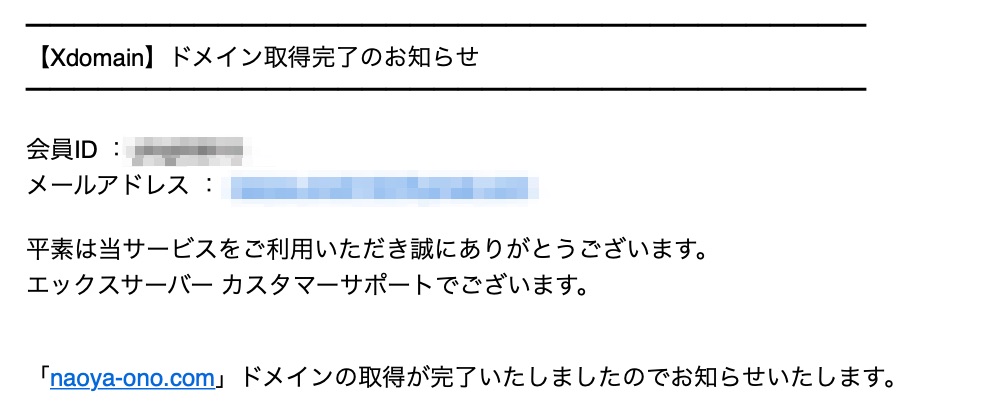
これで、WordPressのインストールに必要な土台は揃いました。
次からは実際に、WordPressをインストールし設定する手順について解説していきます。
SETP3:サーバーの設定(WordPress、ドメイン)
- レンタルサーバー契約
- ドメインの取得
- サーバーの設定(WordPress、ドメイン) ◀︎ ここを解説!
- ブログの初期設定
1. ドメインの設定
ドメインの取得ができたら、次はレンタルしたサーバー(家)と取得したドメイン(住所)を紐付ける作業が必要です。
インフォパネルとはエックスサーバーとの契約情報が確認できるページです。
まずはこちらの画面を開いてログインします。
会員IDとパスワードはエックスサーバー契約時にメールで届いているので、そちらを確認しましょう。
どうしてもわからない場合は。「パスワードを忘れてしまった方はこちら」から問い合わせてください。
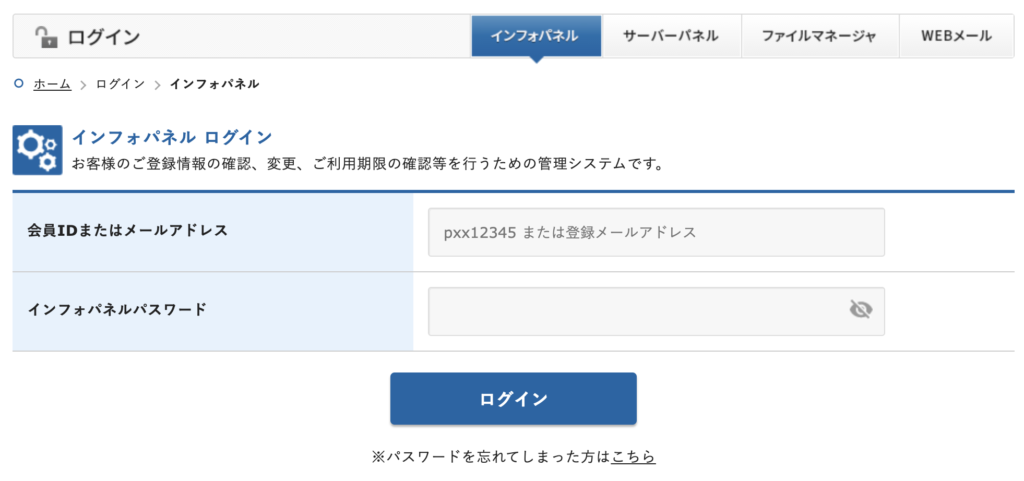
インフォパネルにログインしたら、その中の「ご契約一覧」にある「サーバー」の「サーバー管理」をクリックし「サーバーパネル」を開きます。
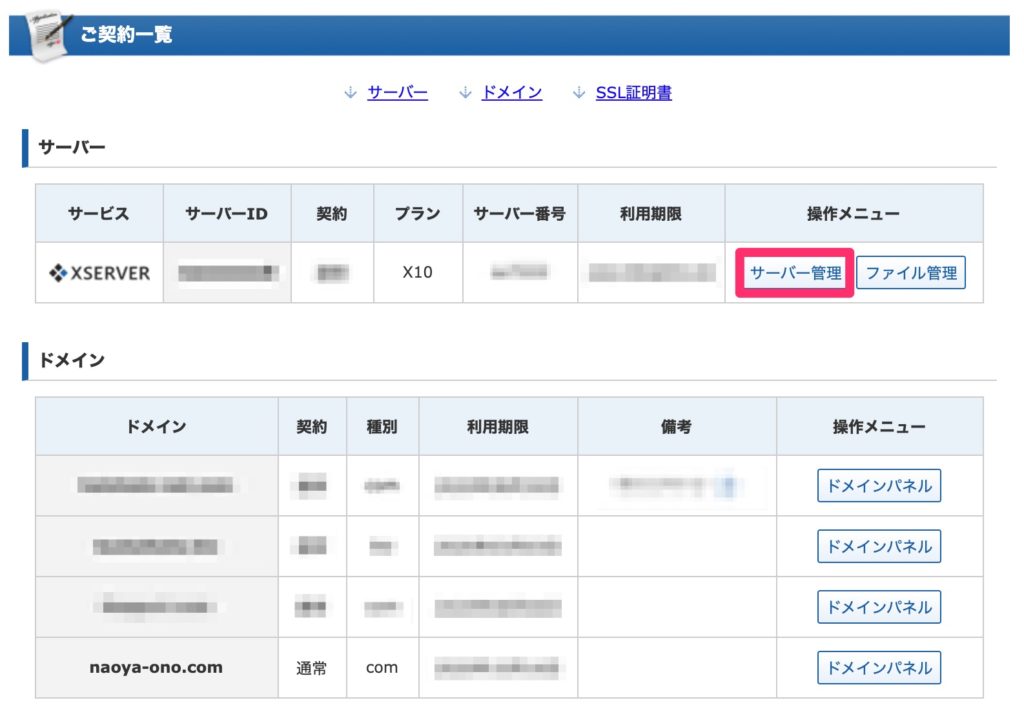
「サーバーパネル」とはレンタルしたサーバーを管理するための画面です。
ここで、WordPressやドメインの設定などを行っていきます。
サーバーパネルを開いたら、画面右端にある「ドメイン設定」をクリックします。
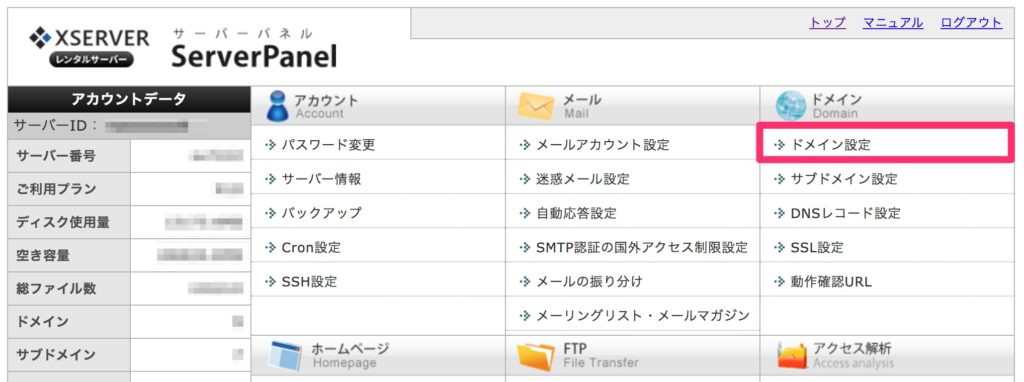
ドメイン設定画面が開いたら、まず画面上部にある「ドメイン設定追加」をクリックします。
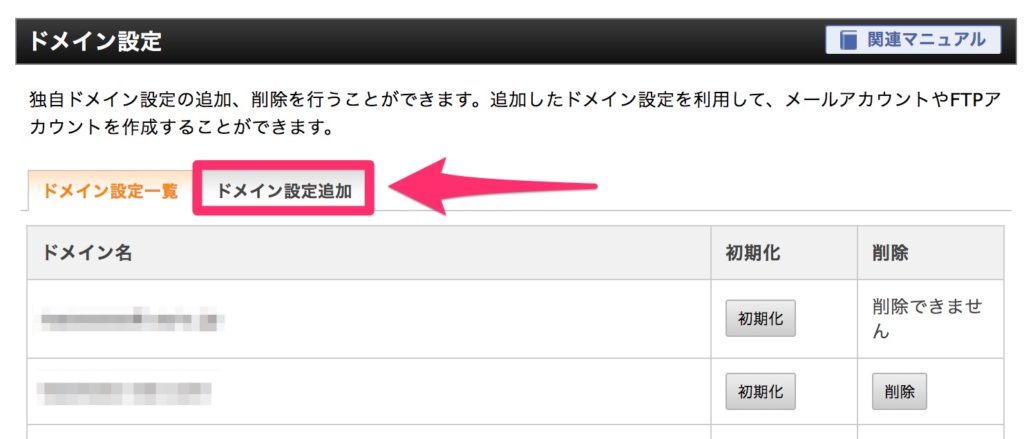
すると、設定追加画面が開くので、こちらに取得したドメインを入力し、「確認画面へ進む」をクリックします。
僕のサイトの場合ですと、ドメイン名に「naoya-ono.com」を入力します。
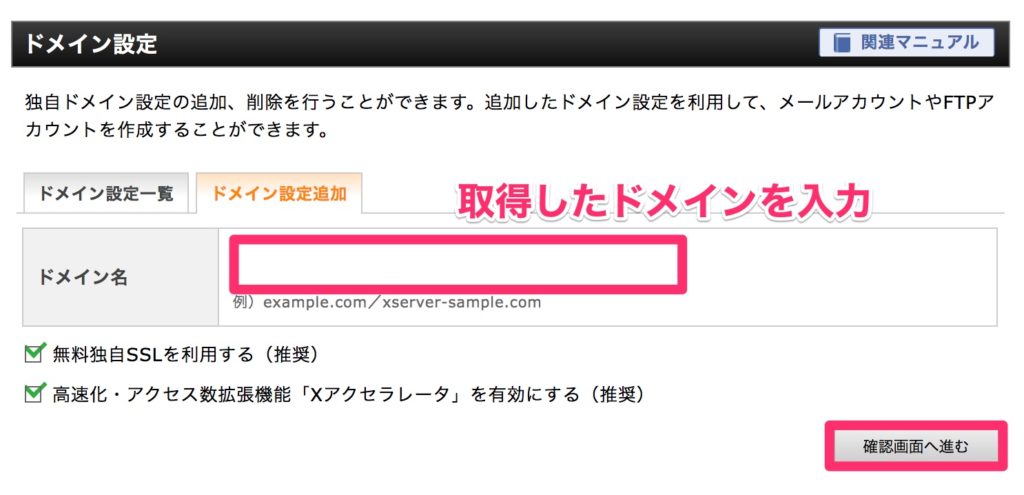
「無料独自SSLを利用する」と「高速化・アクセス数拡張機能を有効にする」はチェックを入れた状態で次に進んでください。
後は「登録しますか」みたいなメッセージが表示されるので、「登録する」をクリックすれば完了です。
2. DNSの設定(エックスドメイン以外の会社でドメインを取得した場合)
「ムームードメイン」や「お名前.com」などエックスドメイン以外のサイトでドメインを取得した場合は「ムーむドメイン」、「お名前.com」側でも設定が必要になります。
詳しい説明は割愛しますが、「お名前.com」を例に設定手順を紹介しておくと次のようになります。
ログインしたら画面左にある「ドメイン一覧」をクリックします。
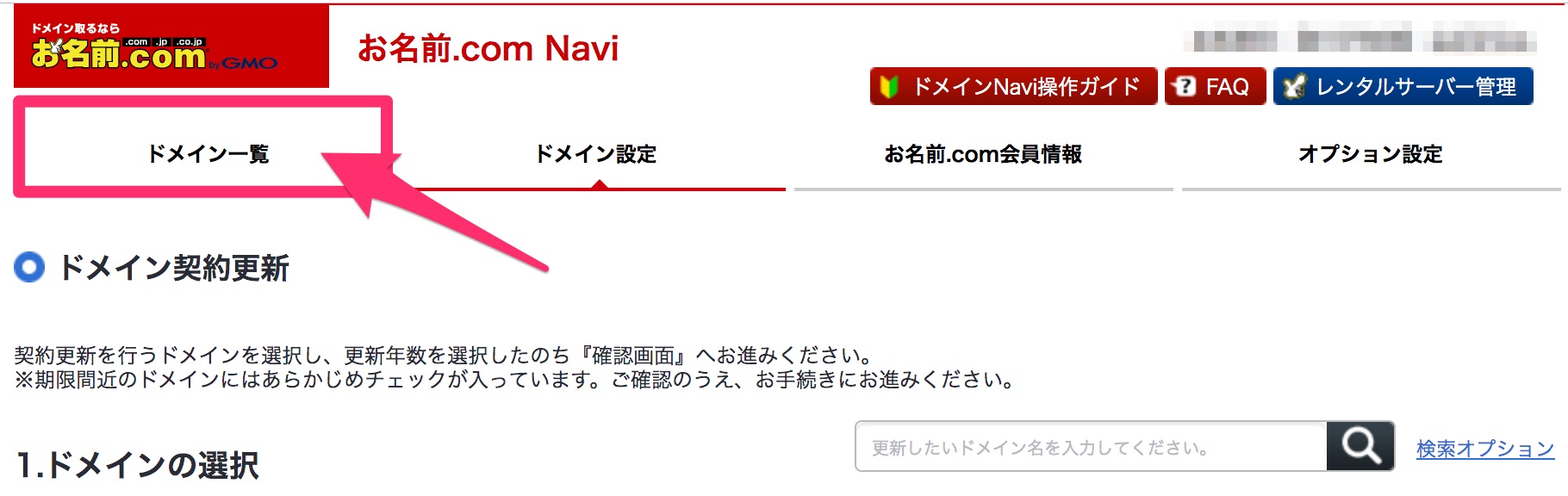
ドメイン一覧の中から、エックスサーバー で使うドメインを選択します。
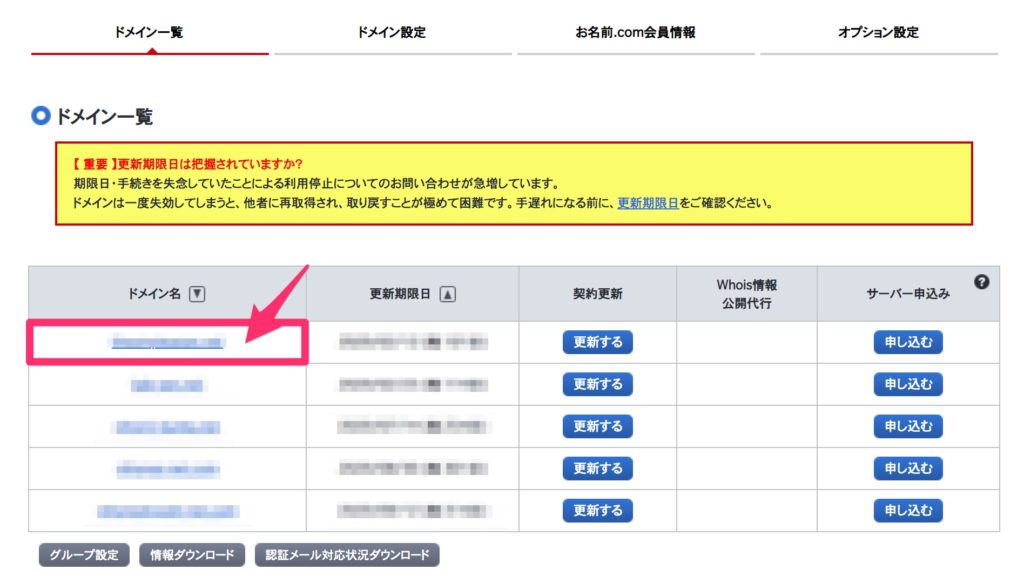
ドメインをクリックすると、画面の中に下のような「ネームサーバー情報」という項目があるので、「変更する」をクリックします。
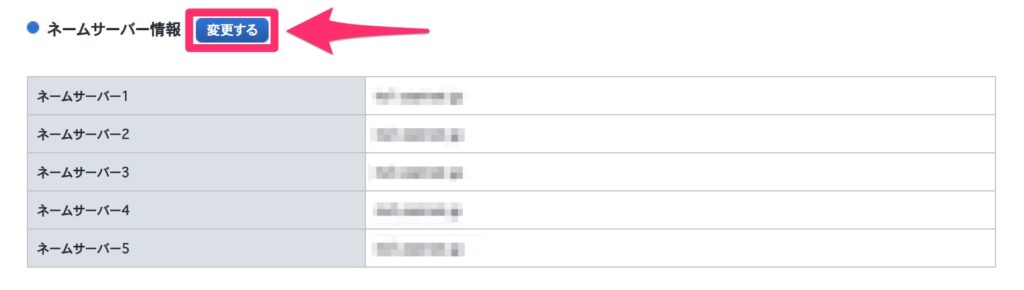
変更画面が開いたら、まず「他のネームサーバーを利用」をクリックします。
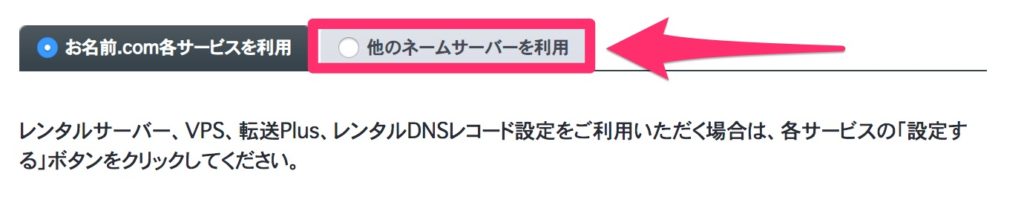
すると、ネームサーバー設定画面が表示されるので、以下の内容で登録します。

| 1 プライマーネームサーバー | ns1.xserver.jp( 219.94.200.246 ) |
|---|---|
| 2 セカンダリネームサーバー | ns2.xserver.jp( 210.188.201.246 ) |
| 3 | ns3.xserver.jp( 219.94.200.247 ) |
| 4 | ns4.xserver.jp( 219.94.203.247 ) |
| 5 | ns5.xserver.jp( 210.188.201.247 ) |
以上で、DNSの設定変更は完了です。
エックスドメインでドメインを取得した人はこの手順は不要です。
3. WordPressのインストール
続いて、WordPressをインストールしていきます。
この作業が終われば、WordPressを使ってブログが書けるようになるので、最後まで頑張りましょう!
サーバーパネルの画面下に「WordPress」という項目があるので、この中の「WordPress簡単インストール」をクリックします。
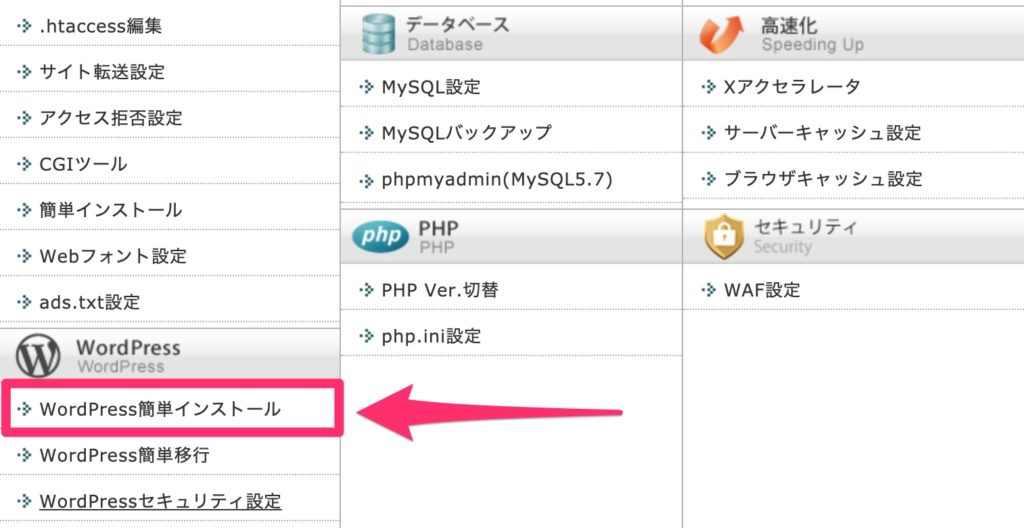
今回取得したドメインを選択します。
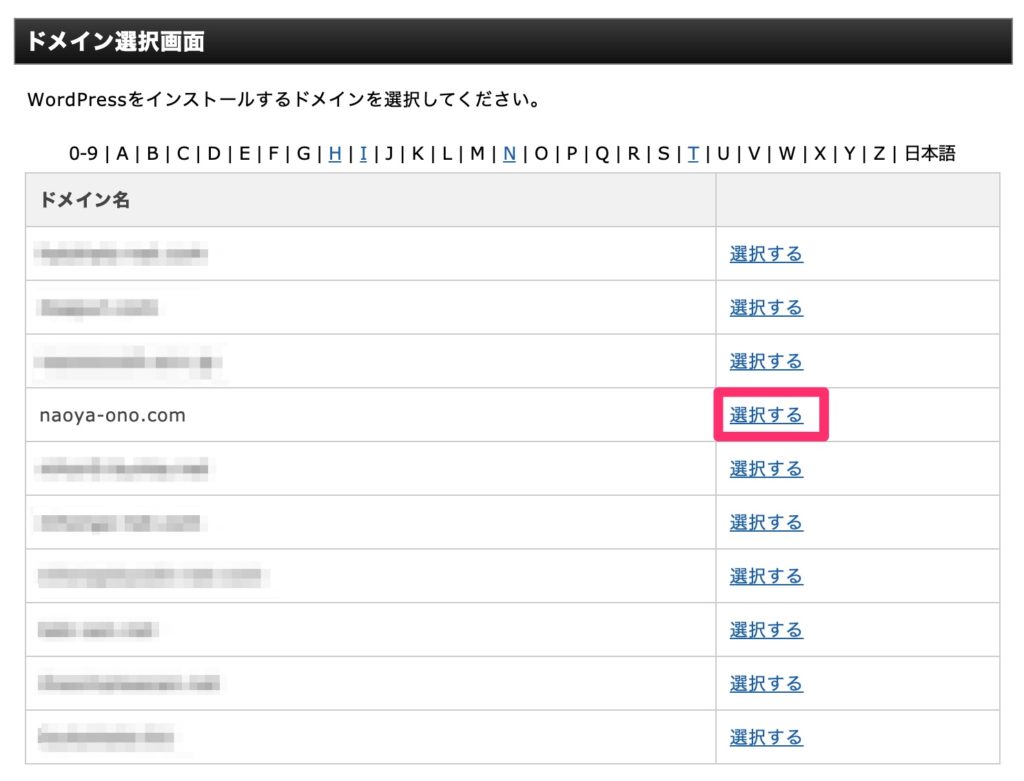
「WordPressインストール」をクリックします。

ブログ名やユーザー名などの入力項目が表示されるので、これらを埋め「確認画面に進む」をクリックします。
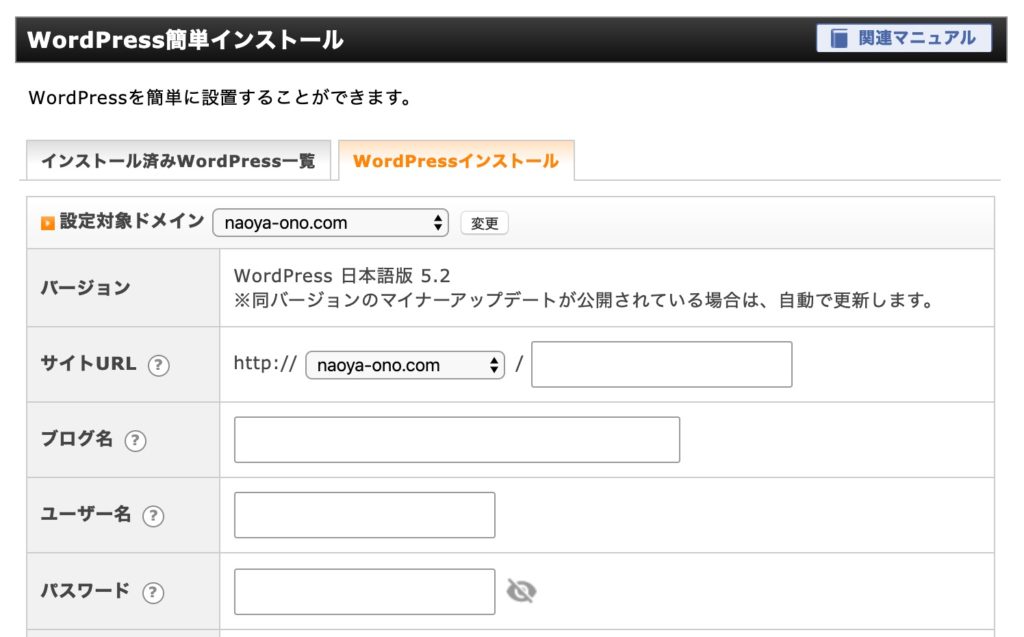
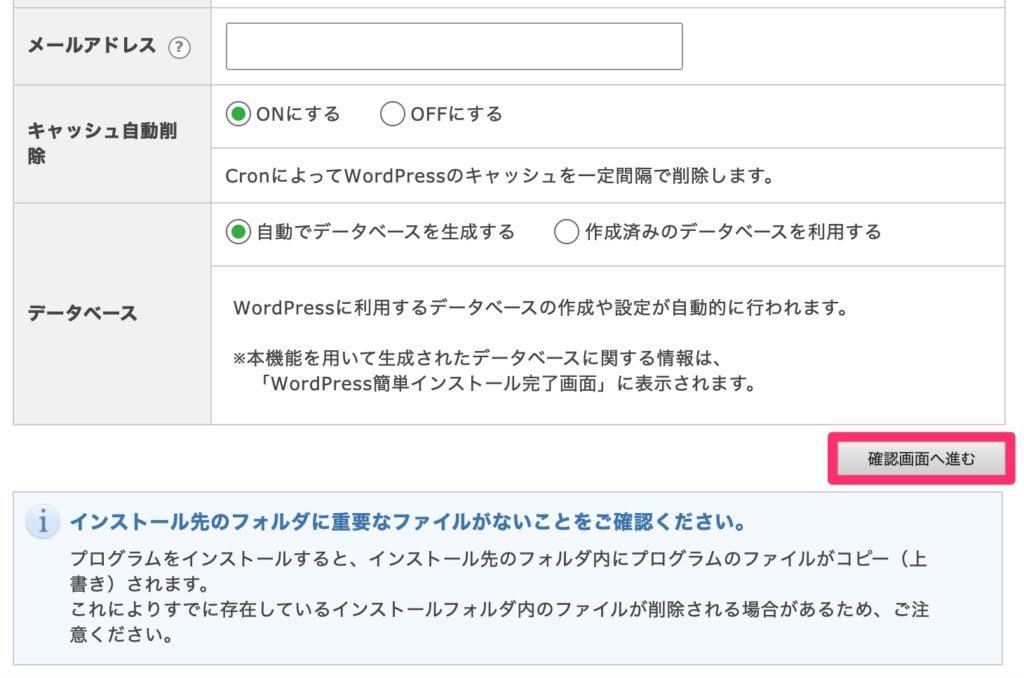
各種入力内容
| 項目 | 入力内容 |
| サイトURL | そのままでOK。 (上の写真の場合「naoya-ono.com」) |
| ブログ名 | ブログのタイトル (後から変更可) |
| ユーザー名 | WordPressにログインするための名前 |
| パスワード | WordPressにログインするためのパスワード |
| メールアドレス | 自分のメールアドレス |
| キャッシュ自動削除 | 「ONにする」をチェック |
| データベース | 「自動でデータベースを生成する」をチェック |
もし上の例で「サイトURL」に任意の文字を入れた場合、サイトのURLは「http://naoya-ono.com/任意の文字」になります。
このブログでは「サイトURL」に「blog」と入力して登録しているので、URLは「http://naoya-ono.com/blog/」となっております。
特別な理由がない限りは、基本的に入力せずに登録しましょう!じゃないと、収益化するの時にけっこう面倒なので・・・。
後は、確認画面で内容に間違いがないか確認し、インストールを行うだけでブログが書けるようになります。
試しに自分のURL「http://自分のドメイン名」でアクセスしてみましょう。
サイトが開いたら、WordPressのインストールやドメイン設定がうまくいっていることになります。
4. WordPressの管理画面にログインしてみる
続いて、管理画面にもログインできることを確認しておきましょう。
管理画面では、ブログの記事を書いたり、サイトのデザインを変更する時に使います。
ログインURLは以下です。
http://自分のドメイン/wp-admin
あなたのサイトとは少し異なるかもしれませんが下の写真のような画面が開くはずです。
この画面が開いたら、WordPressインストール時に設定した「ユーザー名」と「パスワード」を使ってログインします。
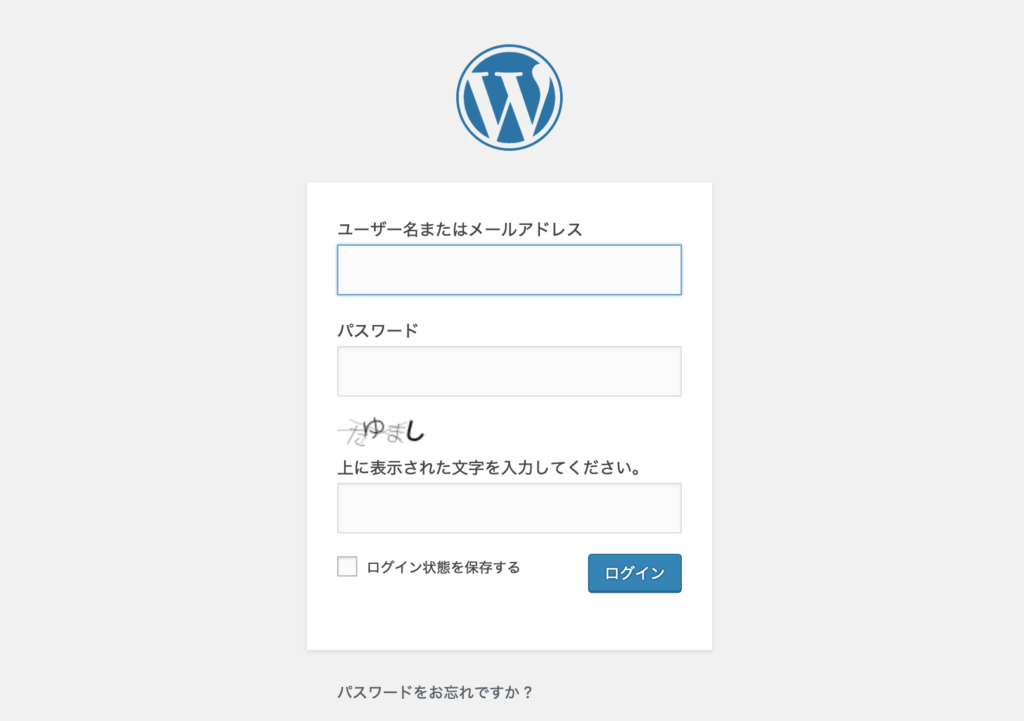
ログインすると、このような黒い画面が表示されます。
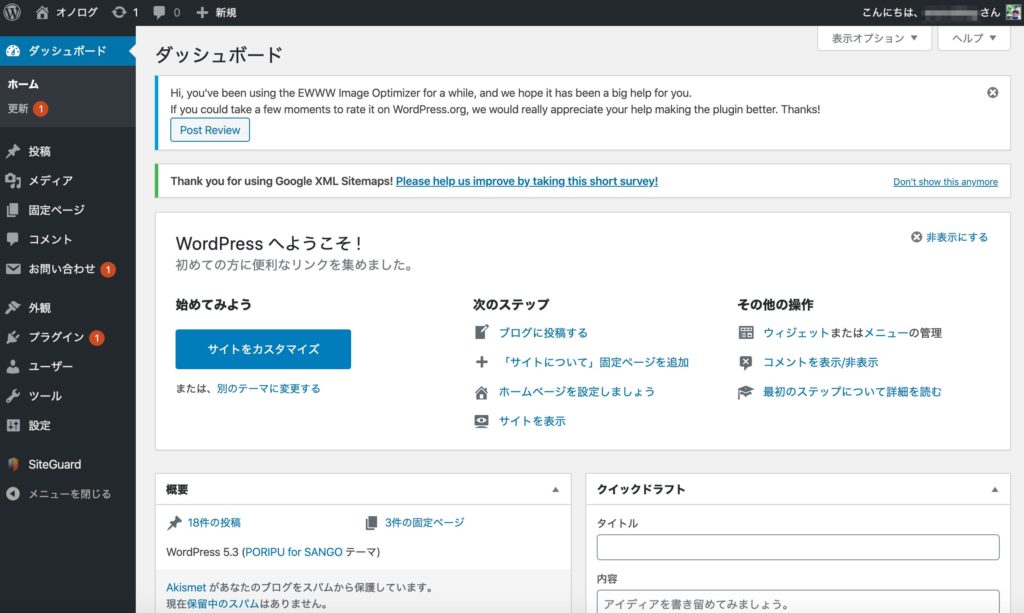
詳しい使い方は今回の記事では紹介しませんが、左メニューにある「投稿」がブログの記事を書くところ、「外観」がデザインを変更するところです。
SETP4:ブログの初期設定
- レンタルサーバー契約
- ドメインの取得
- サーバーの設定(WordPress、ドメイン)
- ブログの初期設定 ◀︎ ここを解説!
STEP3までで、WordPressが使えるところまでの設定が完了しました。
これで後は自由にブログを書いていけますが、セキュリティの設定やデザインの変更などブログを書く前に最低限必要な設定を済ませておきましょう。
設定する項目は以下の3点です。
- URLを「http→https」に変更する
- 「https→https」へのリダイレクト
- パーマリンクを変更する
- テーマを設定する
- プラグインを導入する
- グーグル・アナリティクスの設定をする
- グーグル・サーチコンソールの設定をする
1. URLを「http→https」に変更する
これはサイトの安全性を高めるために必要な設定です。
WordPressにログインしたら、メニューにある「設定」-「一般」をクリックします。
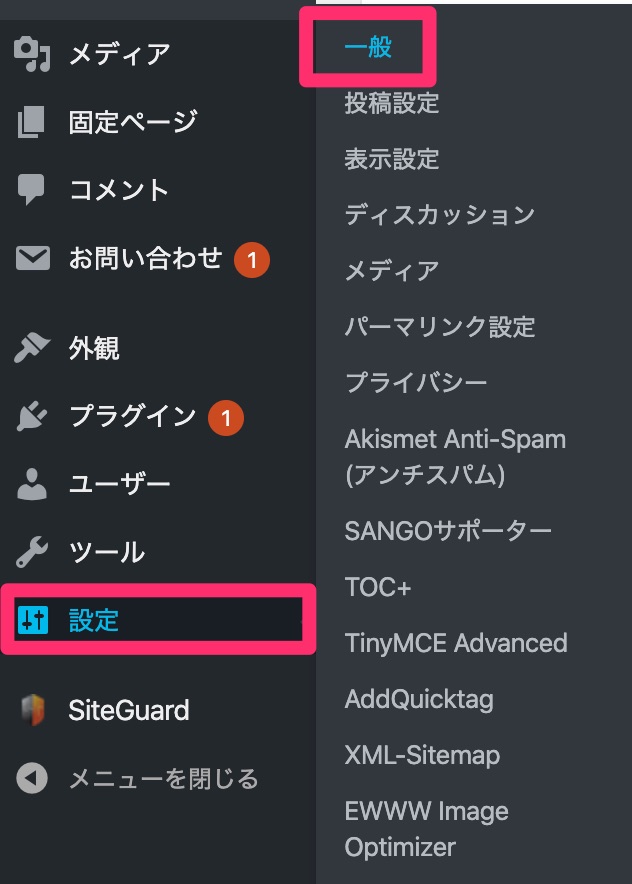
一般設定画面が開いたら「WordPressアドレス(URL)」と「サイトアドレス(URL)」という項目があるので、こちらのURLを「http」から「https」に変更し保存します。
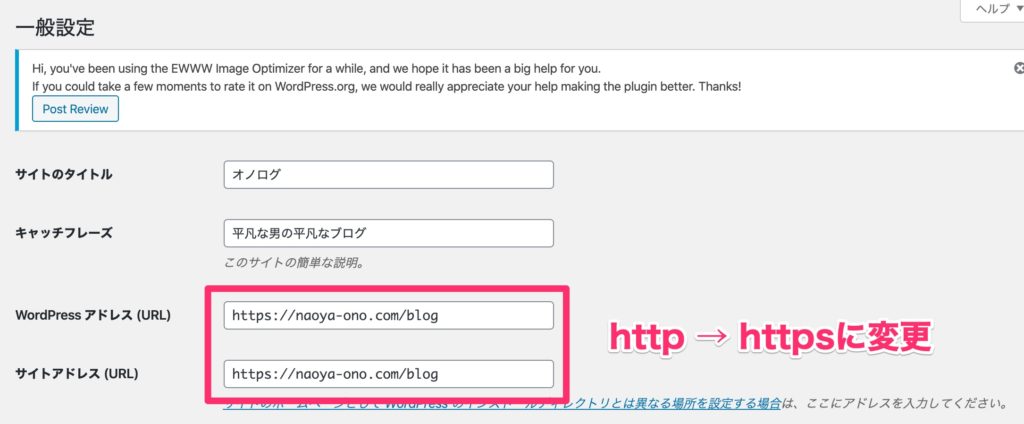
以上で設定は完了です。
試しに「https://自分のドメイン」でアクセスできるか試してみましょう。アクセスできれば設定がうまくできていることになります。
2.「https→https」へのリダイレクト
先ほどの設定により、「https」で始めるURLでアクセスできるようになりましたが、このままだと「http」で始めるURLでアクセスした場合も、ブログが見えるようになっています。
そこで、「http」で始めるURLでアクセスした時に、無理やり「https」のサイトへ移動させるための設定(リダイレクトの設定)が必要になります。
設定手順については以下の記事で詳しく紹介しているので、わからない方は参考にしてみてください。
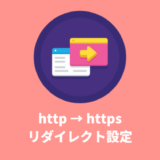 【エックスサーバー】httpのURLでアクセスした時にhttpsへリダイレクトさせる方法
【エックスサーバー】httpのURLでアクセスした時にhttpsへリダイレクトさせる方法
3.パーマリンクを変更する
パーマリンクとはブログ記事のURLのことを指します。
何も設定しないままブログの記事を書くと、URLは次のようになります。
https:あなたのドメイン/年/月日/任意の名前
例
https:naoya-ono.com/2019/11/15/article1
これだとちょっと長ったらしいし、ダサいですよね。
それに記事のURLをわかりやすくすることで、直接ブラウザにURLを打ち込んでブログを見に来る人もいるかもしれません。
なので、日付の部分は取ってしまいましょう。
WordPressのメニューにある「設定」-「パーマリンク設定」を開いてください。

開いたら、共通設定にある「投稿」を選んで保存します。

これにより、URLは「https:あなたのドメイン/任意の名前」に変更されます。
ちなみに、この設定はいつでもできますが、ブログの記事を書き始める前がおすすめです。
記事をいくつか書いた後に設定をすると、URLが変わって記事が見えなくなったり、Googleの検索順位に大きく影響するので気をつけましょう。
4. テーマを設定する
テーマとはブログのデザインのことを指します。
WordPressでは、色々なテーマファイルの中から、好きなものを選んでブログのデザインを簡単に変更することができます。
設定方法は、メニューの中から「外観」-「テーマ」をクリックします。
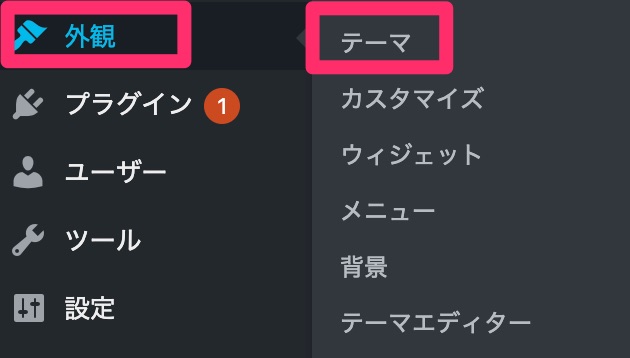
あなたがすでにインストール済みのテーマが表示されるので、この中から好きなものを選んで自由にデザインを変更できます。
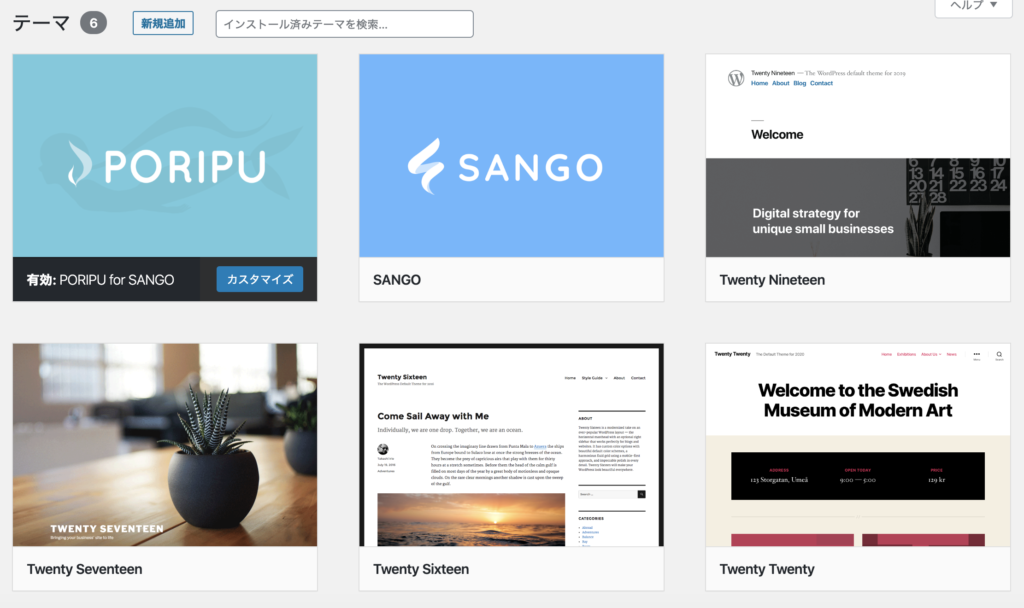
新しいテーマをインストールしたい場合は、画面上部の「新規追加」をクリックします。
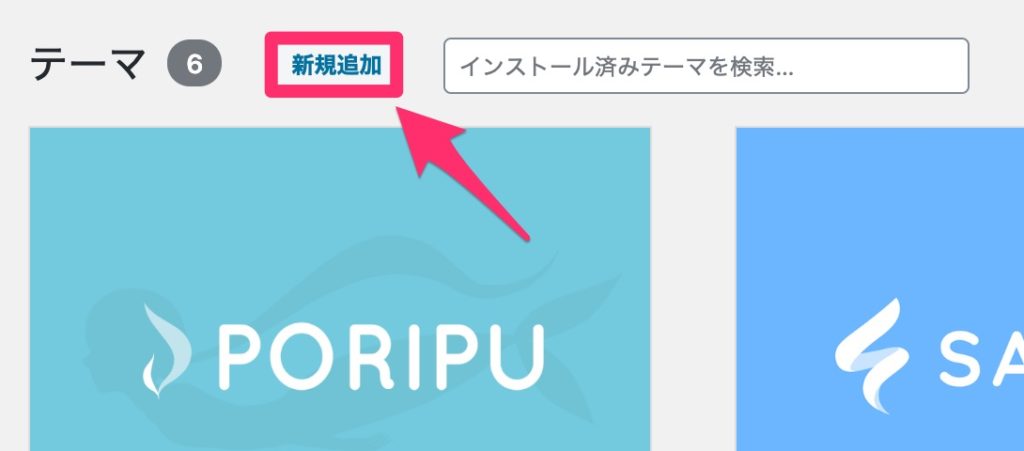
この中で色々なテーマが探せるので、初めての方は色々チェックしてみてください。
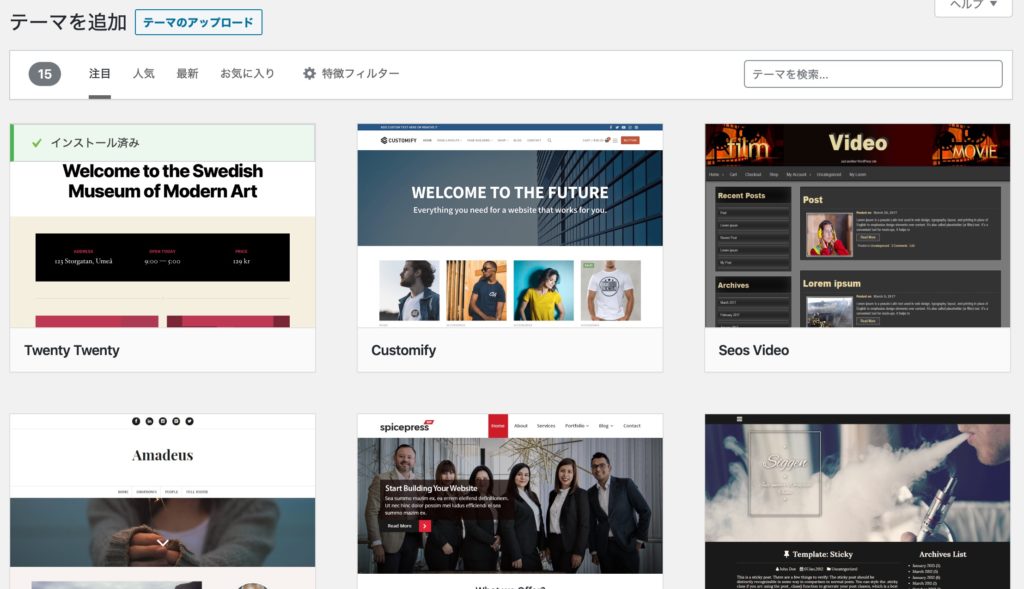
その他にもインターネットからダウンロードしたテーマを、WordPressのテーマとしてインストールすることもできます。
その場合は、「テーマのアップロード」をクリックします。
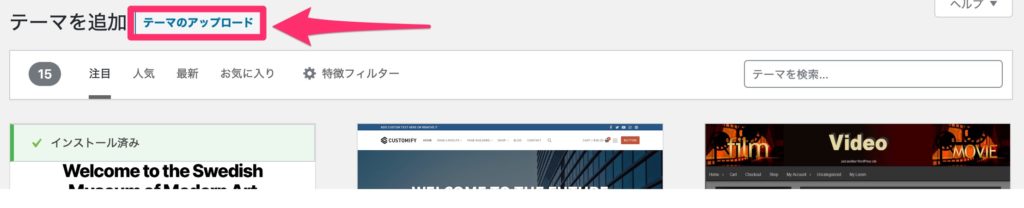
すると、アップロードの画面が開くので、こちらでダウンロードしたテーマをアップロードします。
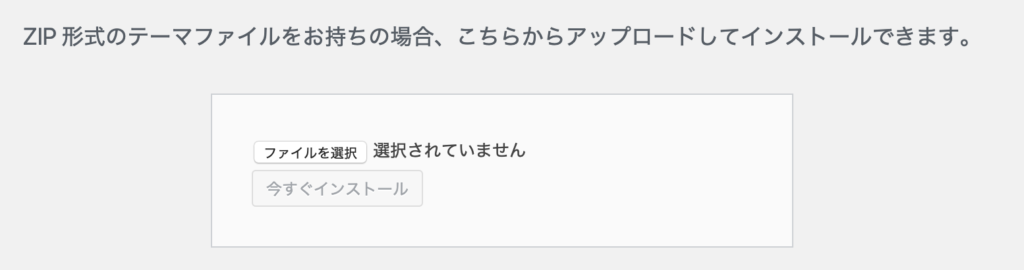
テーマが多すぎて、どれにすればいいのかわからない・・・。
WordPressを始めたばかりの人は、こんな悩みを持っている人もいると思います。
なので、最後に僕がおすすめするテーマをいくつか並べておきます。
上記はどれも日本製で、多くのブロガーが使っている人気のテーマです。特にCocoonは無料なので、初心者の人にはおすすめです。
詳しくは別記事に書いているので、気になる方はチェックしてみてください。
 WordPress(ワードプレス)おすすめテーマ!ブログ初心者は要チェック!
WordPress(ワードプレス)おすすめテーマ!ブログ初心者は要チェック!
ちなみに僕はAFFINGER以外、全部持ってます(笑)。
デザイン面で言うと、ポップで可愛らしいサイトを作りたいなら「SANGO」か「JIN」、シャキッとしたかっこいいサイトを作りたいなら、「DIVER」、「DIVER」がおすすめです。
5. プラグインを導入する
プラグインとはWordPressの機能を拡張するためのアプリのようなものです。
詳しい説明や導入方法は以下の記事にまとめているのでこちらを参照ください。
 WordPressにインストールしておくべきプラグインとインストール方法
WordPressにインストールしておくべきプラグインとインストール方法
6. グーグル・アナリティクスの設定をする
グーグル・アナリティクスはグーグルが提供するサイトの分析ツールです。これを使えば、自分のサイトのサクセス数やアクセス地域など細かい分析が可能です。
ブログを立ち上げたばかりの人には特に必要なツールではありませんが、後々設定する場面が出てくるので、余力がある人は設定を済ませておきましょう。
設定手順については以下の記事にまとめています。
 Google Analytics(グーグル・アナリティクス)設定方法をわかりやすく徹底解説!
Google Analytics(グーグル・アナリティクス)設定方法をわかりやすく徹底解説!
7. グーグル・サーチコンソールの設定をする
グーグル・サーチコンソールはあなたのブログがどういったキーワードで検索されているのか、また記事のクリック数や順位などを分析するためのツールです。
サイトマップと呼ばれるものを設定しておくことで、SEO対策にもなるので、早めに設定しておいたほうがいいでしょう。
設定手順については以下の記事にまとめています。
 Google Search Console(グーグル・サーチコンソール)の設定方法をわかりやすく徹底解説!
Google Search Console(グーグル・サーチコンソール)の設定方法をわかりやすく徹底解説!
8. アフィリエイトサービスに登録する(余力があれば)
ブログで稼ぎたいなら、アフィリエイトサービスの登録は必須です。
サイトの審査に合格しないと利用できないものもありますが、サイトの審査が一切なく無料で登録できるものもあります。
以下の記事にそのサービスについてまとめているので、早く商品を紹介して稼ぎたい!という方は登録しておきましょう。
 審査不要で利用できるアフィリエイトASPまとめ【ブログ初心者も大丈夫】
審査不要で利用できるアフィリエイトASPまとめ【ブログ初心者も大丈夫】
9. Bing Webマスターツールに登録する(余力があれば)
Bing WebマスターツールはBing版のグーグル・サーチコンソールのようなものです。
検索エンジンBingの利用者はGoogleに比べると少ないですが、アクセスの取りこぼしが無いように設定しておきたいところです。
設定手順は以下の記事にまとめています。
5分程度でできるので、余力がある人はやっておきましょう。
最後に
長々と解説してきましたが、以上で準備は完了です。
できるだけ初心者の方でもわかりやすいように解説してきたつもりですが、まだ設定方法でわからないことがあれば、コメント欄にでも記入してください。
後は、自分の書きたい記事を好きなようにバンバン書いていっちゃってください。
Google Adsenseで稼ぎたい人におすすめの本
(2024/07/27 01:03:56時点 Amazon調べ-詳細)
(2024/07/27 15:24:00時点 Amazon調べ-詳細)