サイト分析に必須のツール「グーグル・アナリティクス」。
今回はこのツールの設定手順について解説していきます。
ブログを新しく立ち上げた人やWEBサイトを作った人は、まずこちらのツールを必ず導入しておきましょう。
目次
そもそもグーグル・アナリティクスでどんなことができるの?
グーグル・アナリティクスは自分のサイトを分析するために必須のツールですが、具体的には以下のようなことが分析できます。
- アクセス数(日、月、年別、リアルタイム)
- どこからアクセスがあるのか
- サイトを見ている端末(PC、タブレット、スマホ)
- 男女比
- 滞在時間
- 直帰率
なのでこれを使えば「自分のブログがどんな人に見られているんだろう」、「どれぐらいアクセスがあるんだろう」、そういったことが簡単に調べられます。
しかも、これら全て無料!さすが、Google先生ですね。
グーグル・アナリティクスの設定:全体の流れ
まず、詳細説明の前に全体の流れをまとめると次のようになります。
- グーグルのアカウントを作成(持っていない場合)
- グーグル・アナリティクスのアカウント作成 + トラッキングIDの取得
- トラッキングIDの設定
何やら聞き慣れない言葉が色々出てきたと思ったかもしれませんが、要はアカウント作って、IDを取得して、そのIDを設定するだけです。
SETP1:グーグルのアカウントを作成
- グーグルのアカウントを作成 ◀︎ ここを解説!
- グーグル・アナリティクスのアカウント作成 + トラッキングIDの取得
- トラッキングIDの設定
グーグルのアカウントを持っていない人は、まずアカウントを作るところから始めましょう。
すでに持っているという人はこの手順は不要です。
まずは以下のボタンをクリックして、グーグル・アナリティクスの画面を開きましょう。
すると下の写真のような画面が開くので、「アカウント作成」をクリックします。
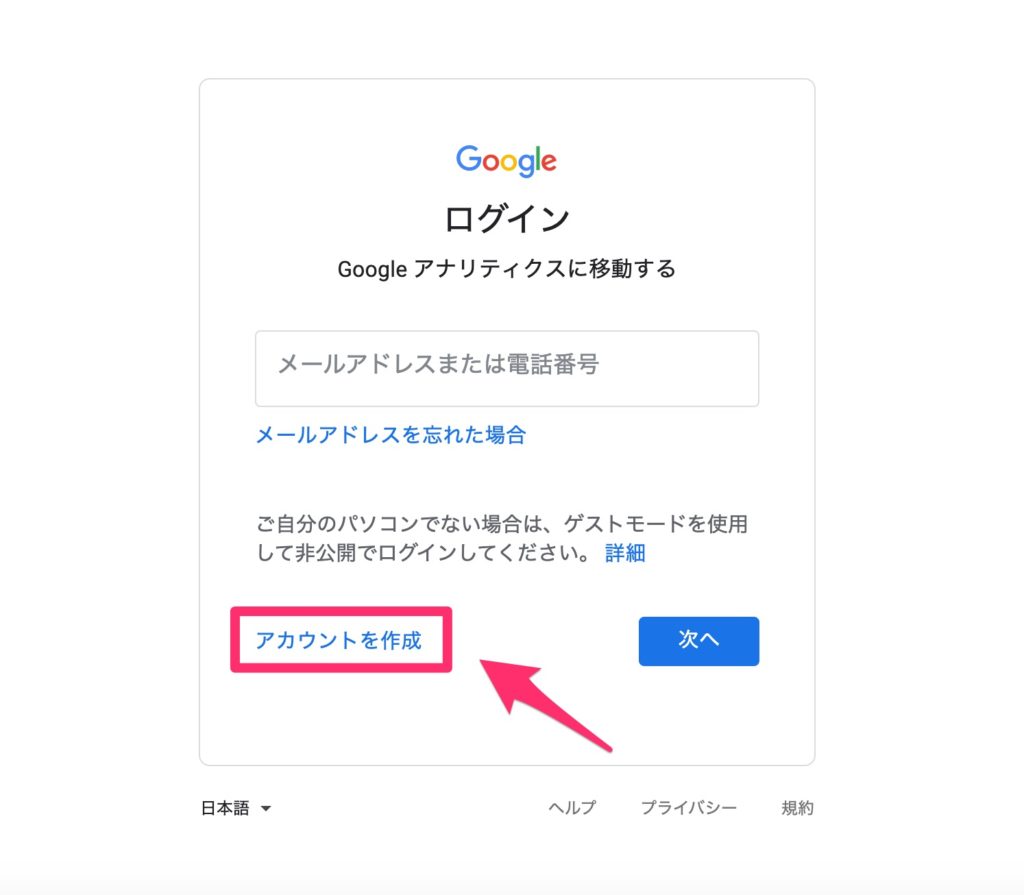
アカウント作成画面が開いたら、氏名、メールアドレス、パスワードを入力し、「次へ」をクリックします。
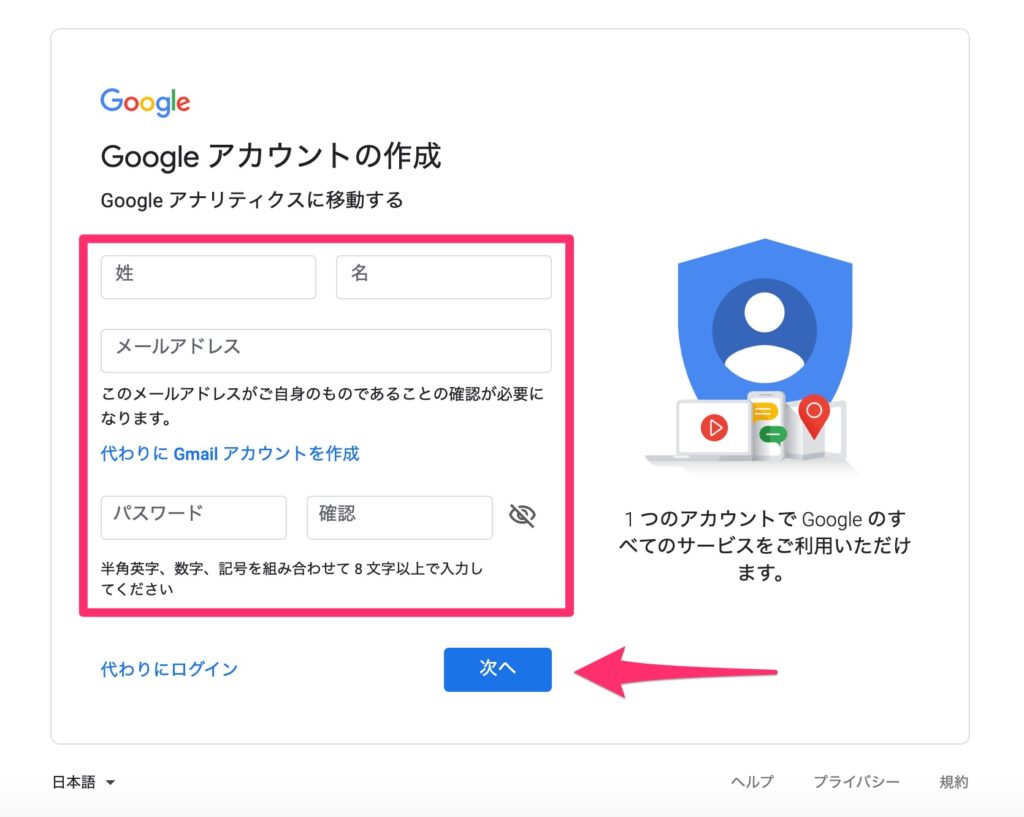
登録したメールアドレス宛に確認コードが届くので、それを入力し「次へ」をクリックします。
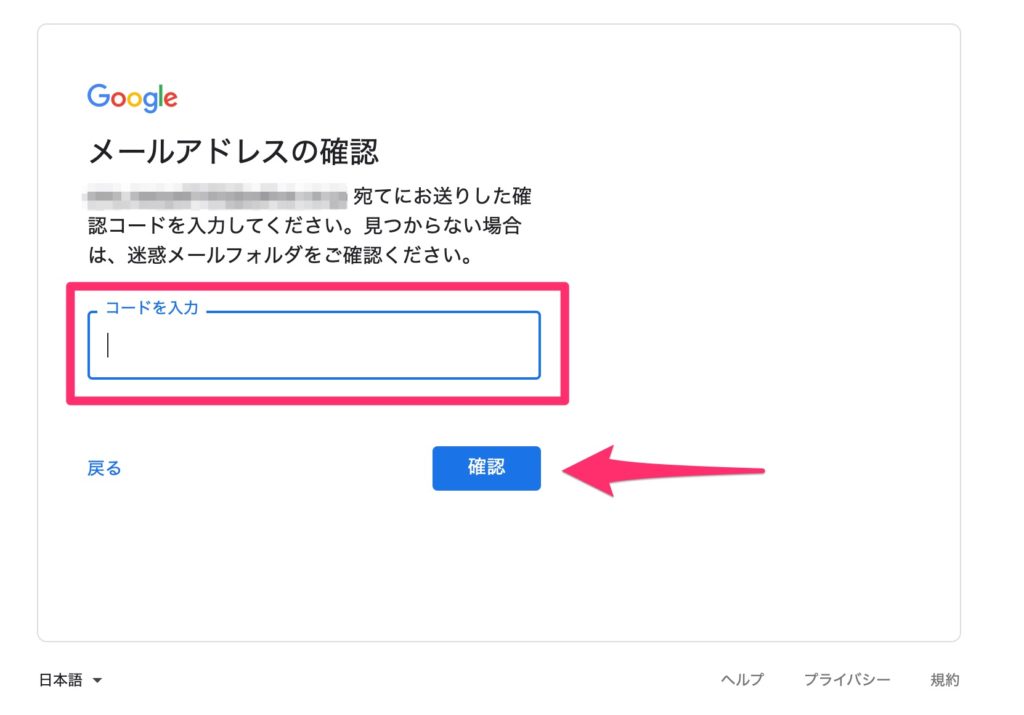

電話番号を入力し、「次へ」をクリックします。
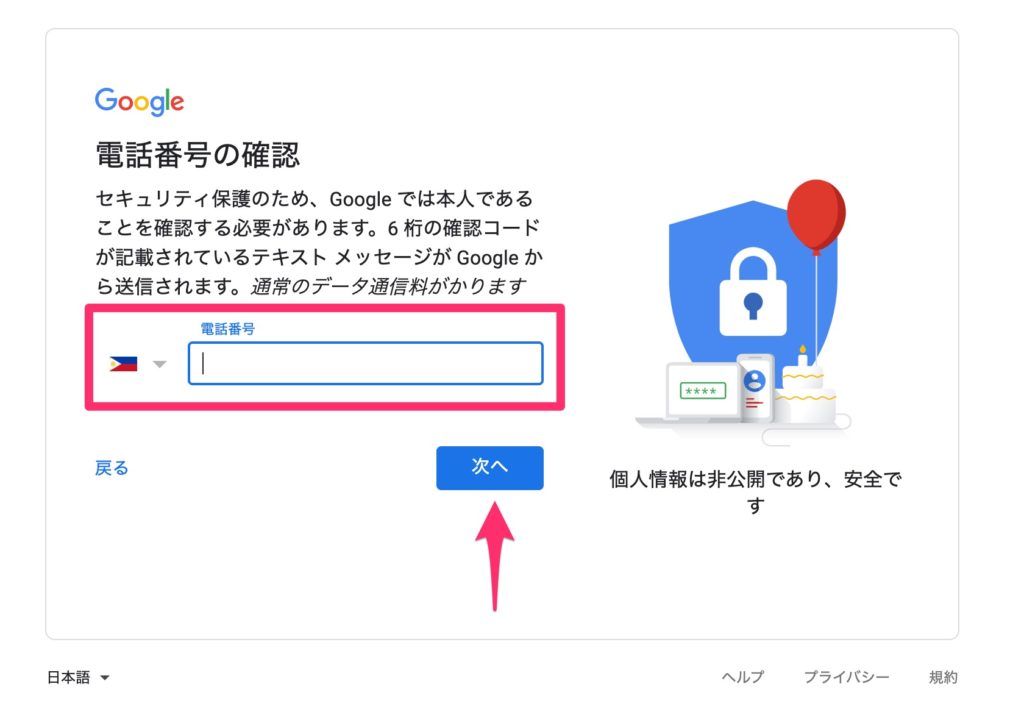
すると、あなたの番号宛にメッセージが届くので、そのメッセージの中にある認証コードを入力し「次へ」をクリックします。
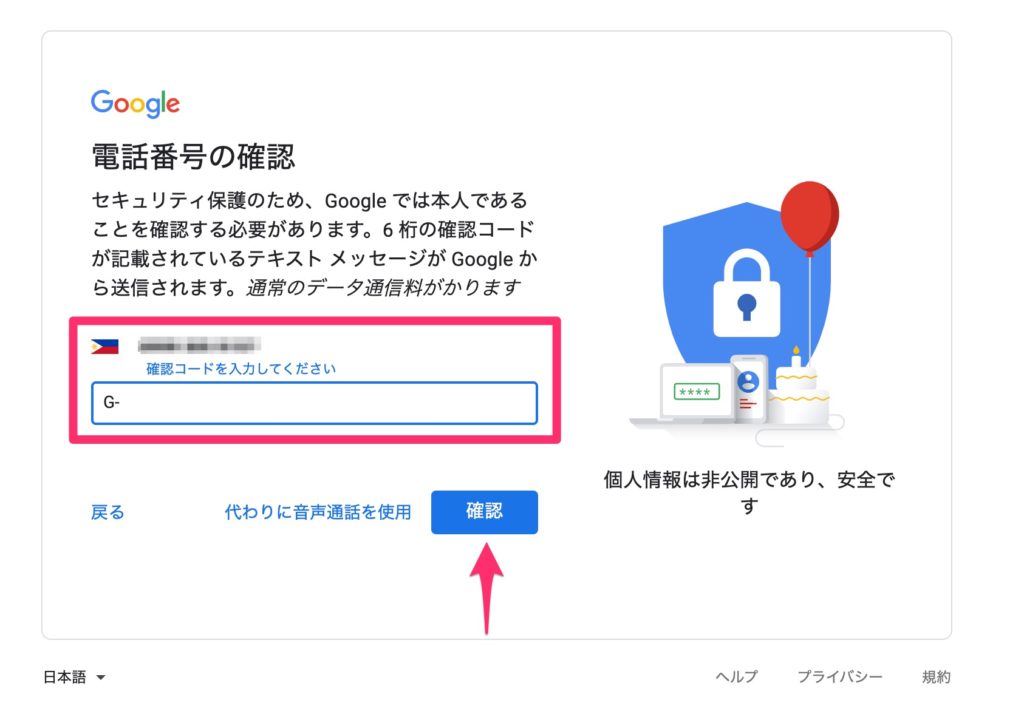
生年月日と性別を入力する画面が開くので、それらを入力し「次へ」をクリックします。
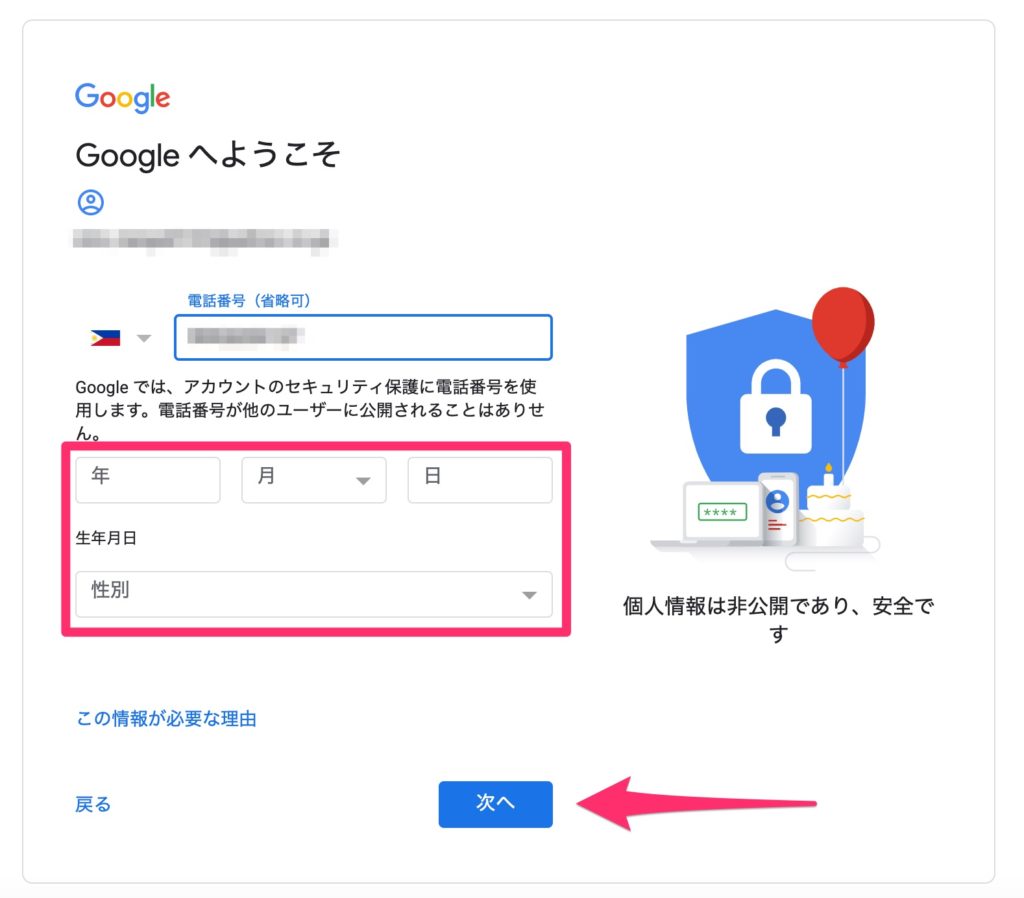
電話番号を活用するかしないかを聞かれるので、好きな方を選びます。
僕は「スキップ」をクリックしました。
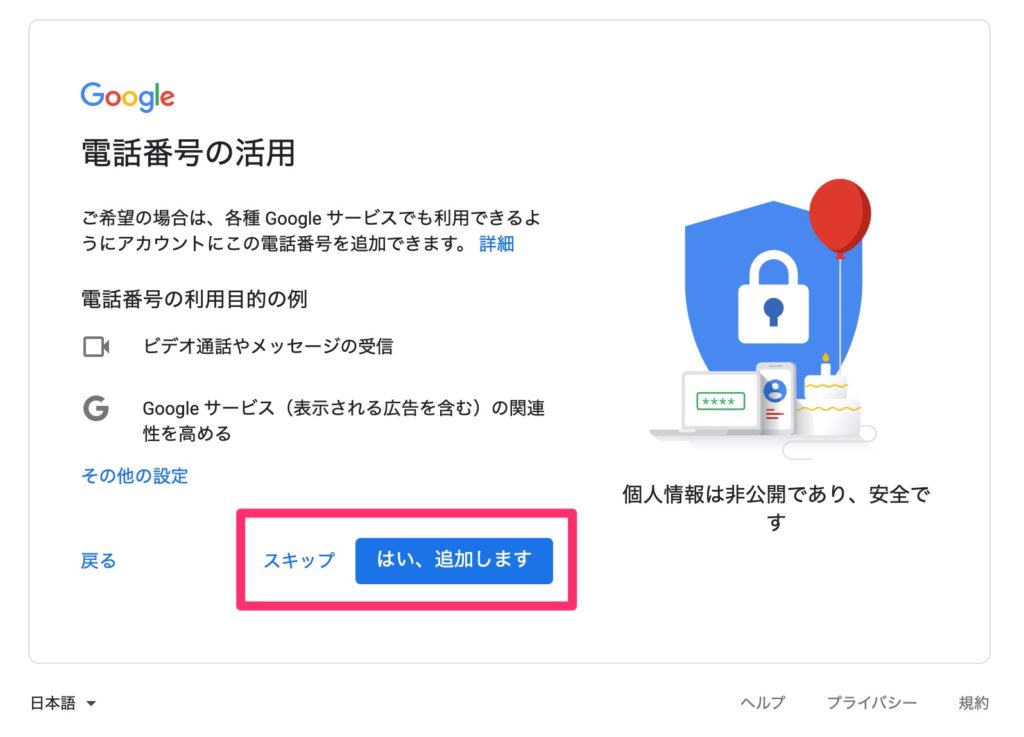
利用規約をきちんと読んで、問題がなければ「同意する」をクリックします。
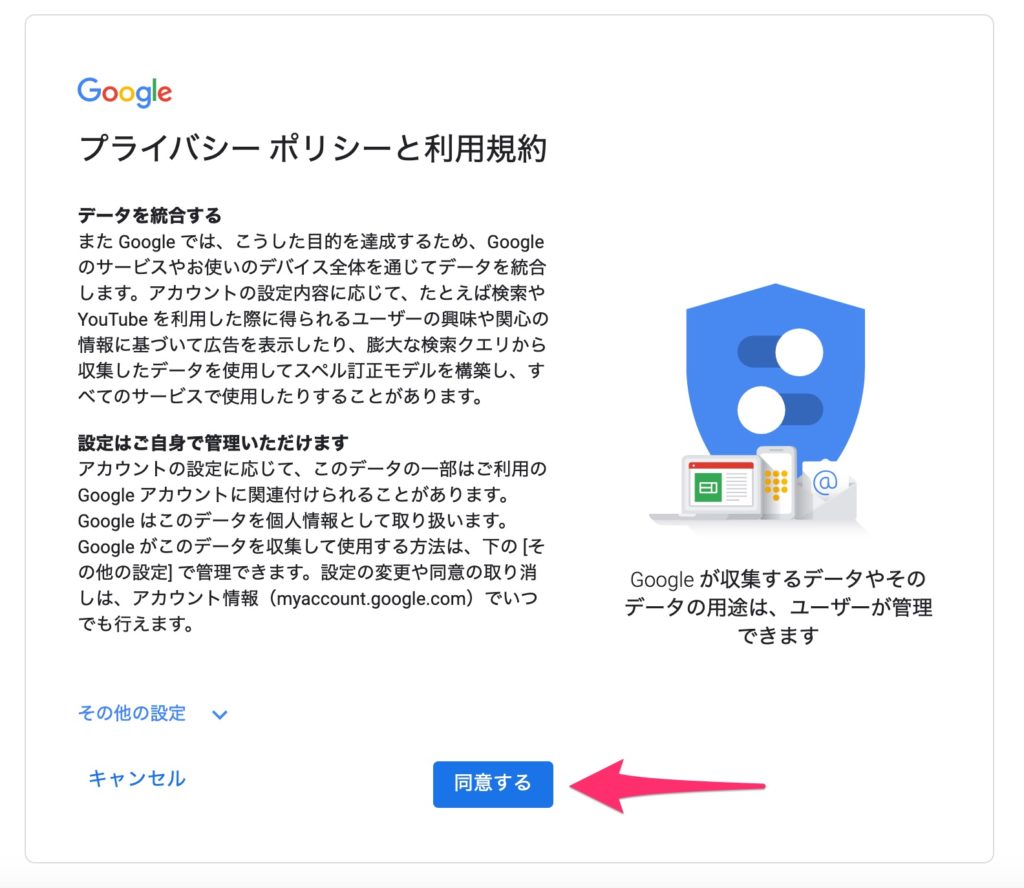
以上で、Googleのアカウント作成は完了です!
アカウントが作られると、自動でアナリティクスの画面へ移動します。
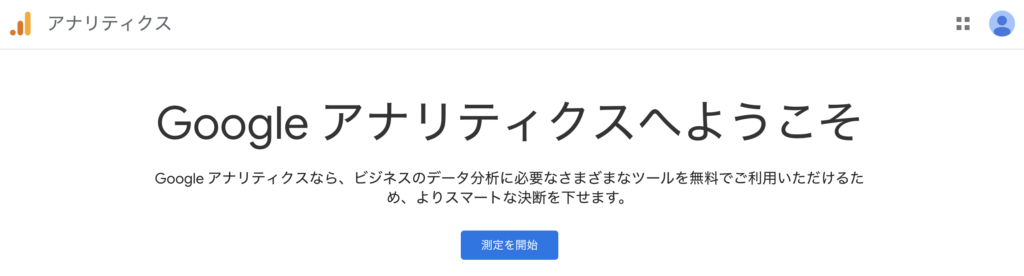
SETP2:グーグル・アナリティクスのアカウント作成 + トラッキングIDの取得
- グーグルのアカウントを作成
- グーグル・アナリティクスのアカウント作成 + トラッキングIDの取得 ◀︎ ここを解説!
- トラッキングIDの設定
SETP1でアカウントを作成した人は、アナリティクスの登録設定画面が開いている状態なので続けて作業をしていきます。
すでにグーグルのアカウントを持っていてSTEP1の作業をスキップした人は グーグル・アナリティクス の公式サイトにアクセスして、ログインしてください。
ログインは「メールアドレス」を入力して、「次へ」をクリックすればOKです!
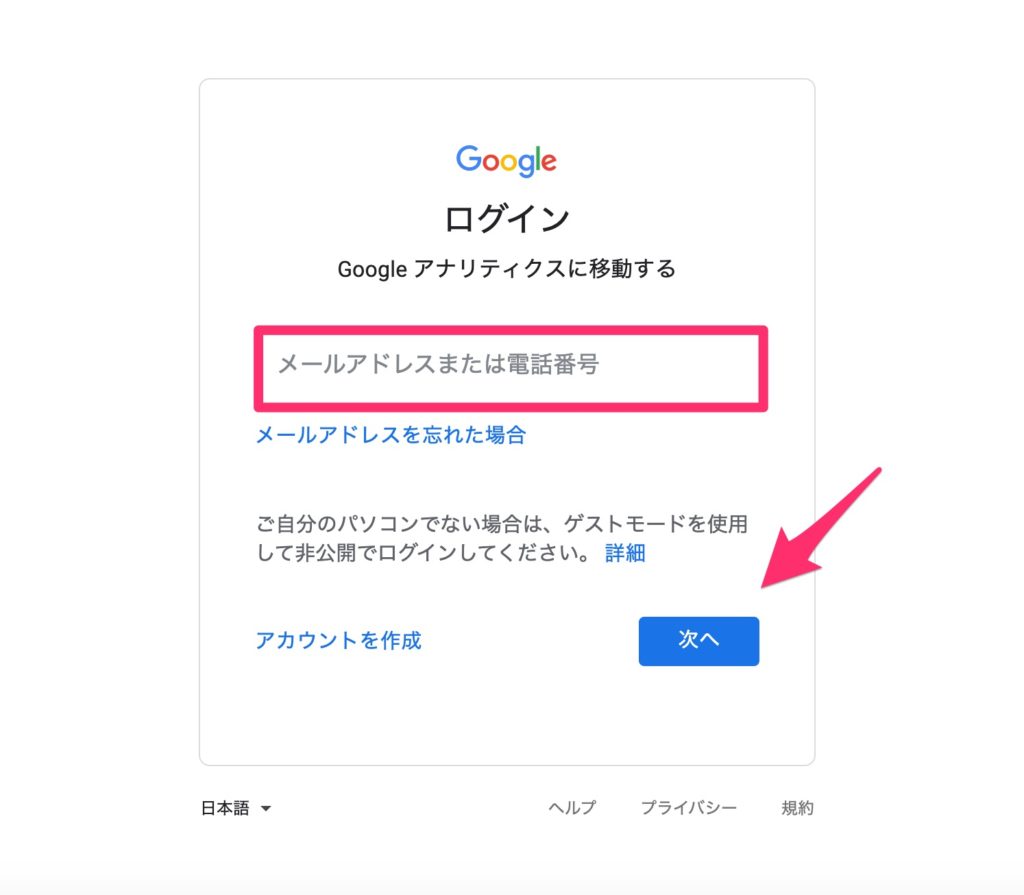
では、アナリティクスのアカウント作成手順について解説していきます。
「アカウント名」に任意の名前を入力して「次へ」をクリックします。
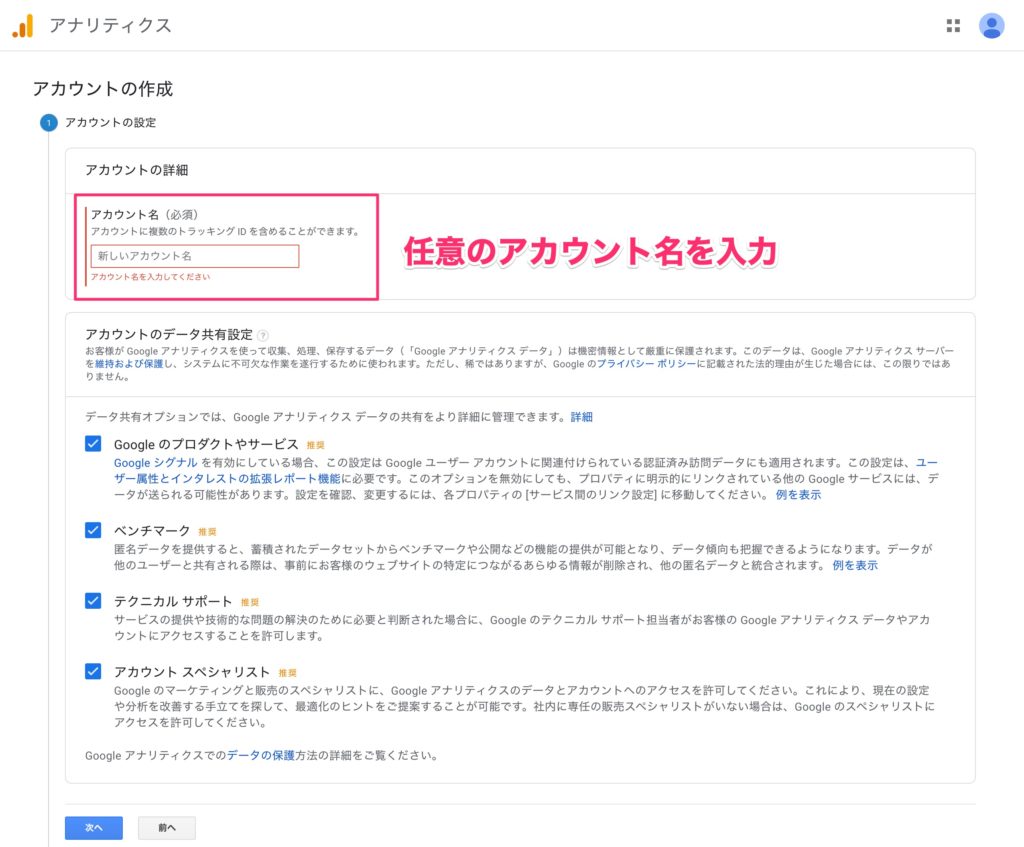
ブログのデータを測定する場合は「ウェブ」を選択し、「次へ」をクリックします。
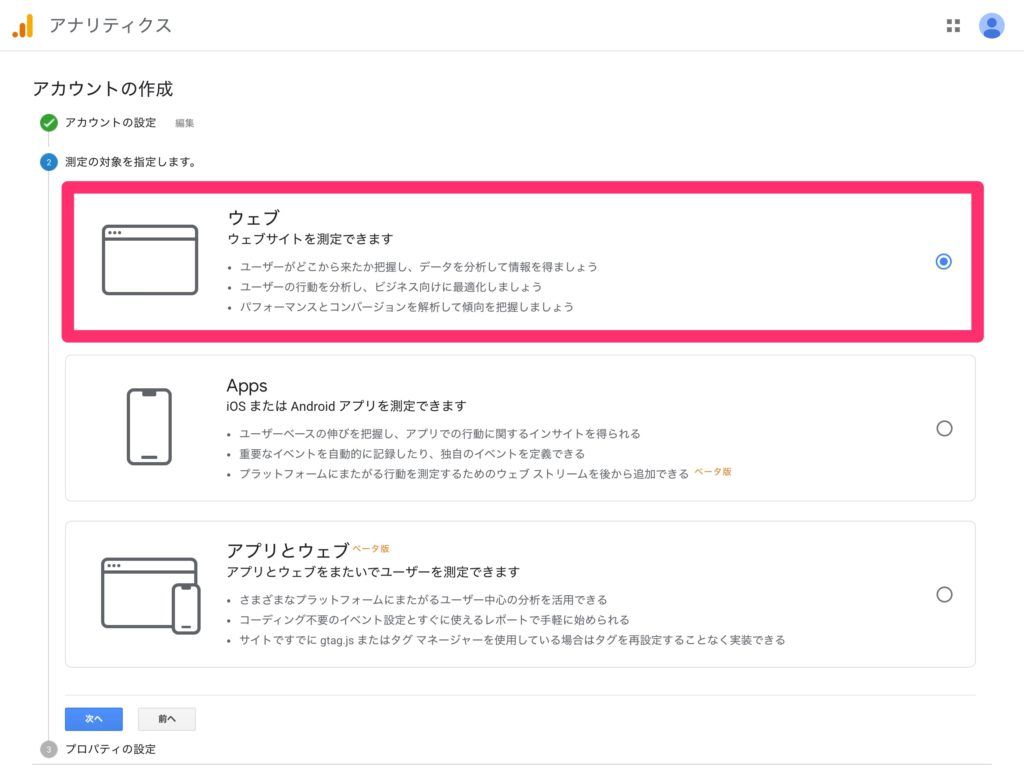
ウェブサイトの名前や、URLなどを入力し「作成」をクリックします。
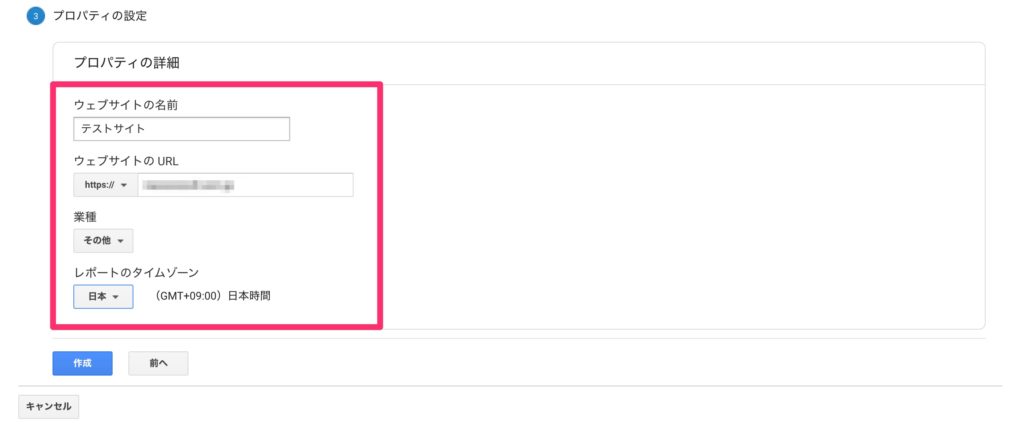
「ウェブサイトのURL」は「http://」と「https://」の2種類から1つ選びます。自分のサイトがどちらに該当するのか確認し間違えないようにしましょう。
尚、当サイトの手順(以下の記事)を見て作った人は「https://」を選んでください。
最後に利用規約が表示されるので、内容を確認し問題がなければ「同意する」にチェックを入れて「同意する」ボタンをクリックします。

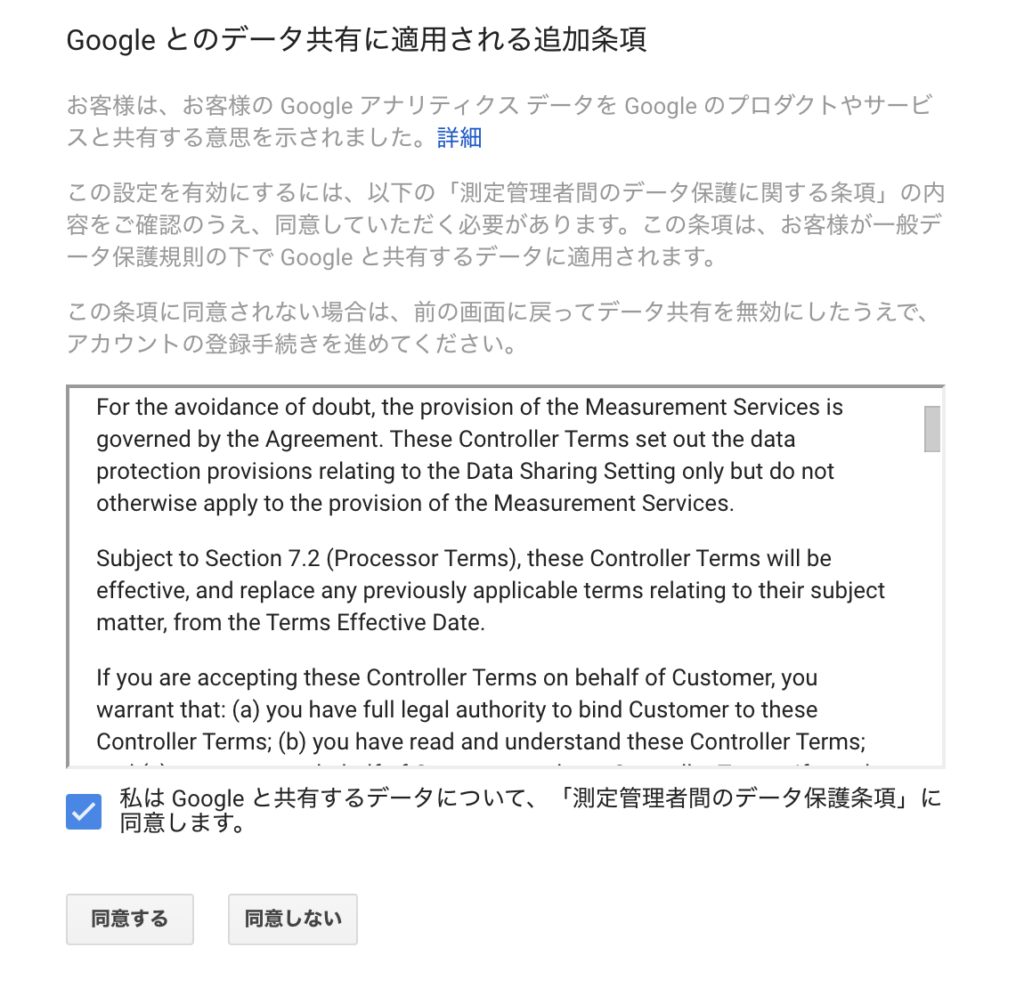
以上で、アナリティクスのアカウント作成完了です!
アカウントの作成が完了すると自動でアナリティクスの画面に切り替わるので、画面に表示されているトラッキングIDをメモしておきましょう。
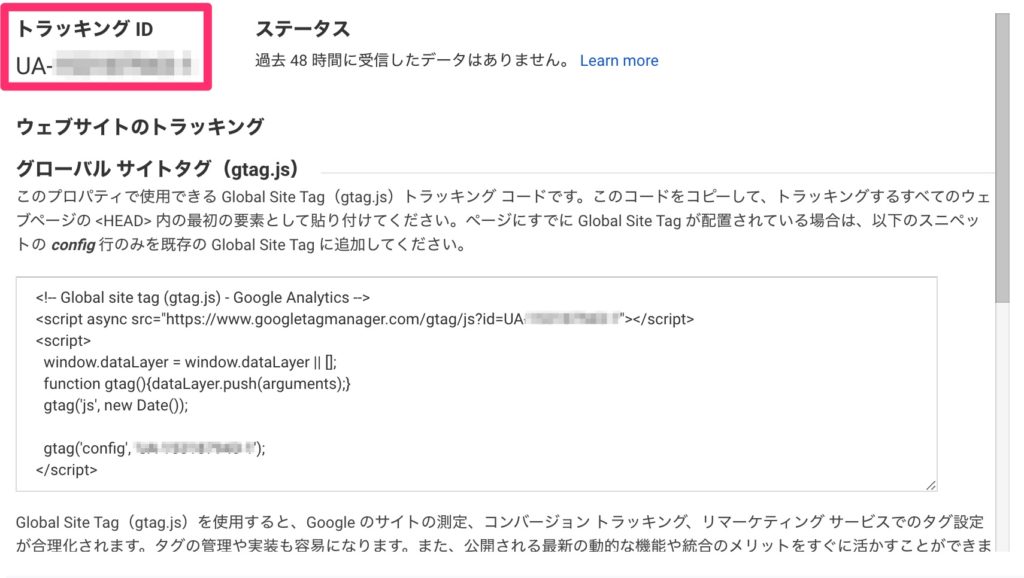
SETP3:トラッキングIDの設定
- グーグルのアカウントを作成
- グーグル・アナリティクスのアカウント作成 + トラッキングIDの取得
- トラッキングIDの設定 ◀︎ ここを解説!
STEP2で取得したトラッキングIDをブログに仕込むことで、サイトのアクセス数やアクセス元などを分析できるようになります。
トラッキングIDの設定方法は使っているテーマにより異なるので、この記事ではいくつかテーマをピックアップして紹介する程度とさせていただきます。
WordPressテーマ「Diver」の場合
WordPress管理画面から「Diverオプション」- 「基本設定」をクリックします。
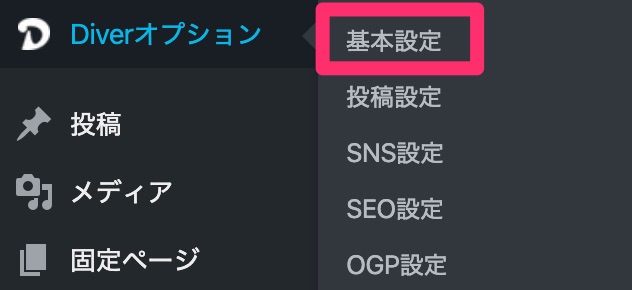
その中に、「Google Analytics設定」という項目があるので、こちらで作成したトラッキングIDを設定します。
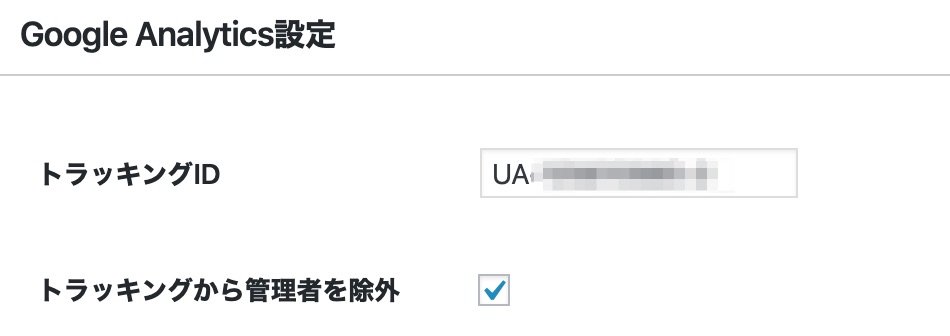
「トラッキングから管理者を除外」はサイト所有者であるあなたのアクセス数を含めるかどうかです。
正しいアクセス数を分析したいのであれば、チェックを入れておいた方がいいでしょう。
自分のアクセス数なんて意味ないですからね!
WordPressテーマ「SANGO」の場合
カスタマイズ画面を開いて「サイトの基本設定」をクリックします。
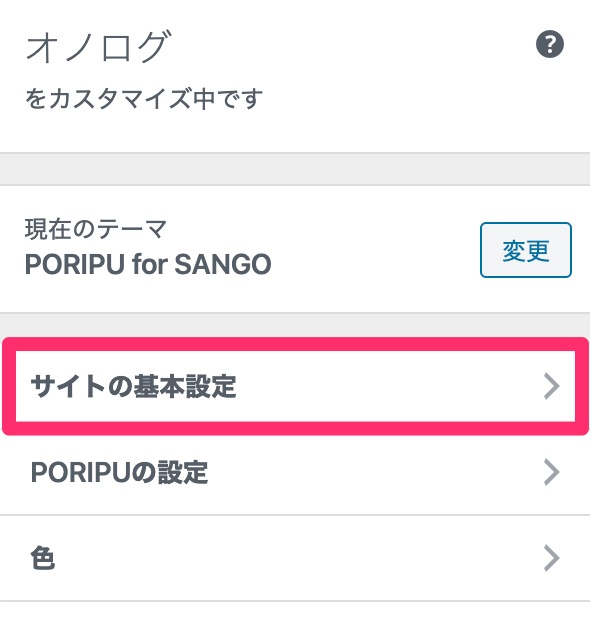
基本設定の中から、「Google Analyticsの設定」をクリックします。
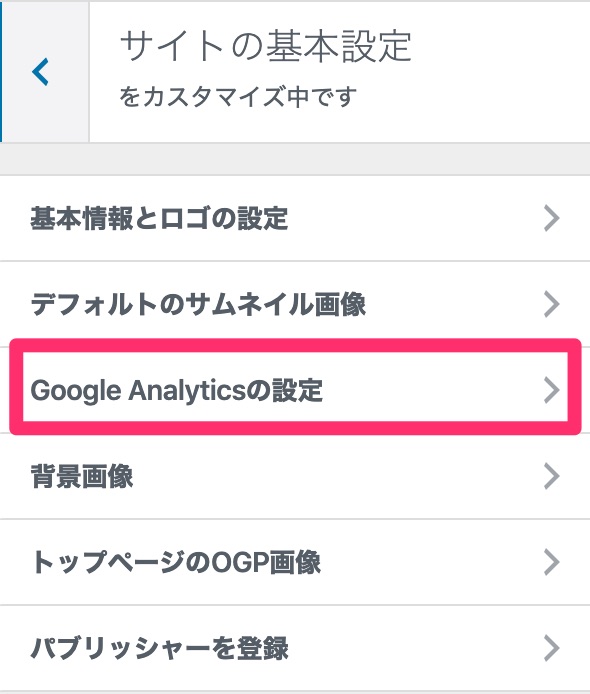
取得したトラッキングコードを設定し保存すればOKです!
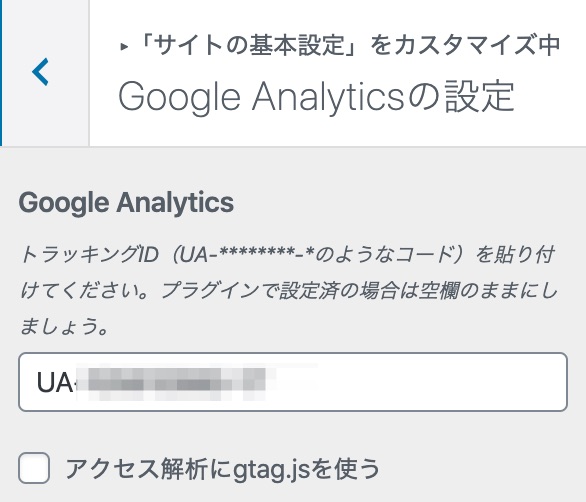
WordPressテーマ「JIN」の場合
WordPress管理画面から「Diverオプション」- 「HTMLタグ設定」をクリックします。
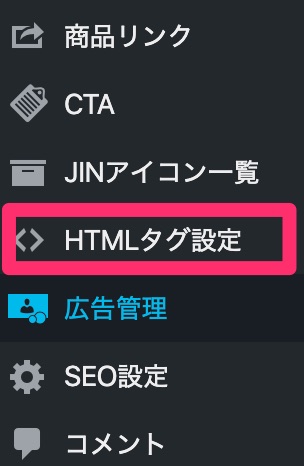
その中に「head内」という項目があるので、この中に「グローバルサイトタグ」をコピーして貼り付けます。
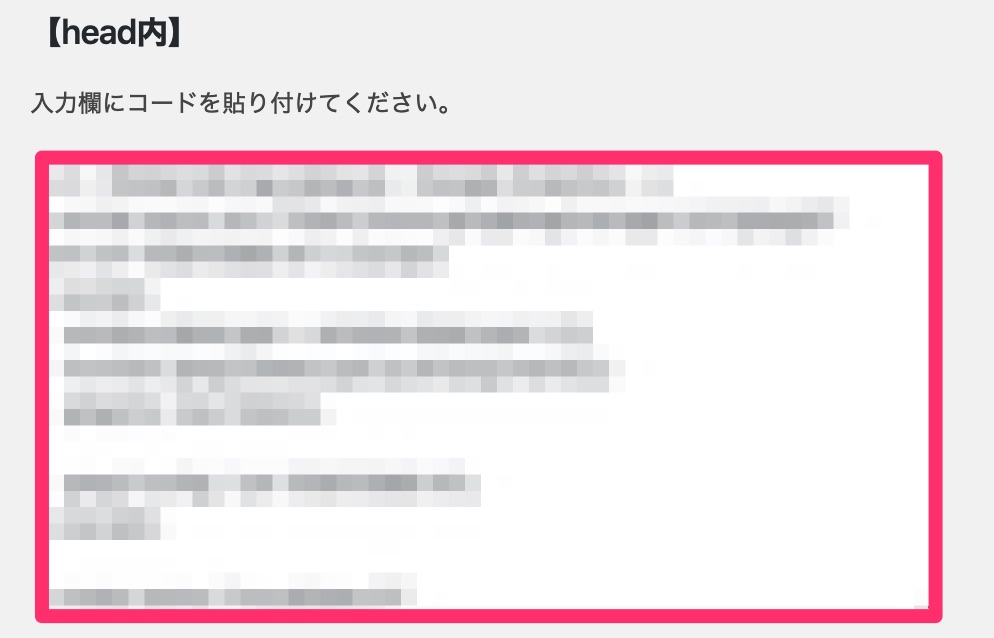
写真の赤枠部分のことを指します。

WordPressテーマ「Cocoon」の場合
こちらの記事を参考に設定してください。
参考
Google Analyticsでアクセス解析する方法WordPress無料テーマ「Cocoon」
プラグイン「All in SEO Pack」を使っている場合
お使いのWordPressテーマにアナリティクスの設定項目がなく、プラグイン「All in SEO Pack」を利用されている方はこちらの記事を参考に設定してください。
参考
All in one SEO PackでGoogleアナリティクスを導入する方法AI analyst BLOG
ちなみに、テーマ側でトラッキングIDを設定されている方は、プラグイン側に設定する必要はありません(逆も同様)。両方に設定してしまうと二重計測になり正しく計測できなくなるので注意しましょう!
最後に
以上で、グーグル・アナリティクスの設定作業は完了です。
ブログを始めたばかりであれば、アクセスはほとんどないと思いますが、記事数が増えてくるとだんだんアクセスも増えてくるので、暇な時にでもチェックしてみるといいと思います。
目安としては、3ヶ月ぐらい経った後に、少しずつアクセスが増えてくると思います。
それまではあまりアクセス数を気にせず、記事をどんどん書きましょう!






