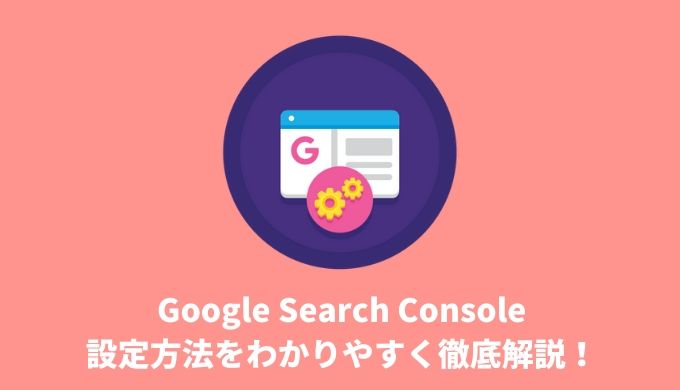サイト分析に必須のツールに「グーグル・アナリティクス」がありますが、もう1つ導入しておくべきツールが「グーグル・サーチコンソール 」です。
今回はこのツールでできることや、設定手順について解説していきます。
ブログを新しく立ち上げた人やWEBサイトを作った人が、すぐに使うことはないかもしれませんが、後々使うツールなので、できるだけ早めに導入しておきましょう。
 Google Analytics(グーグル・アナリティクス)設定方法をわかりやすく徹底解説!
Google Analytics(グーグル・アナリティクス)設定方法をわかりやすく徹底解説!
目次
グーグル・サーチコンソールでどんなことができるの?
グーグル・アナリティクスでは自分のサイトのアクセス数や、アクセス元などを分析することができましたが、グーグル・サーチコンソールでは次のようなことが分析できます。
- 記事がどんな単語で検索されているか
- その記事のクリック数や順位
その他にも記事を増やしたときに、素早くGoogleに知らせたりやどんな被リンクがあるのか確認することもできます。
全部無料で全部使えるので、使う使わないに関わらず、登録だけはしておきしょう。
グーグル・サーチコンソールの設定:全体の流れ
まず、詳細説明の前に全体の流れをまとめると次の3STEPになります。
- グーグルのアカウントを作成(持っていない場合)
- サーチコンソールにサイトを登録
- サイトマップを設定
何やら難しそうな単語が色々書かれていますが、まぁ色々を設定するんだねー程度に思っておけばOKです。
それでは、それぞれの手順について詳しく解説していきます。
SETP1:グーグルのアカウントを作成
- グーグルのアカウントを作成 ◀︎ ここを解説!
- サーチコンソールにサイトを登録
- サイトマップを設定
グーグルのアカウントを持っていない人は、まずアカウントを作るところから始めましょう。
すでに持っているという人はこの手順は不要です。
まずは以下のボタンをクリックして、グーグル・サーチコンソールの画面を開きましょう。
下の写真のような画面が開いたら、「今すぐ開始」をクリックします。
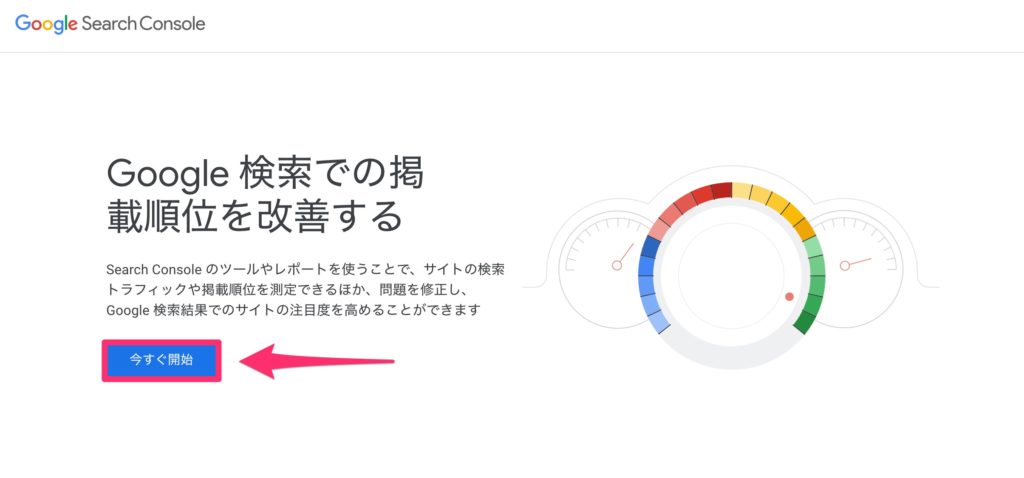
すると、ログイン画面が表示されるので、「アカウント作成」をクリックします。
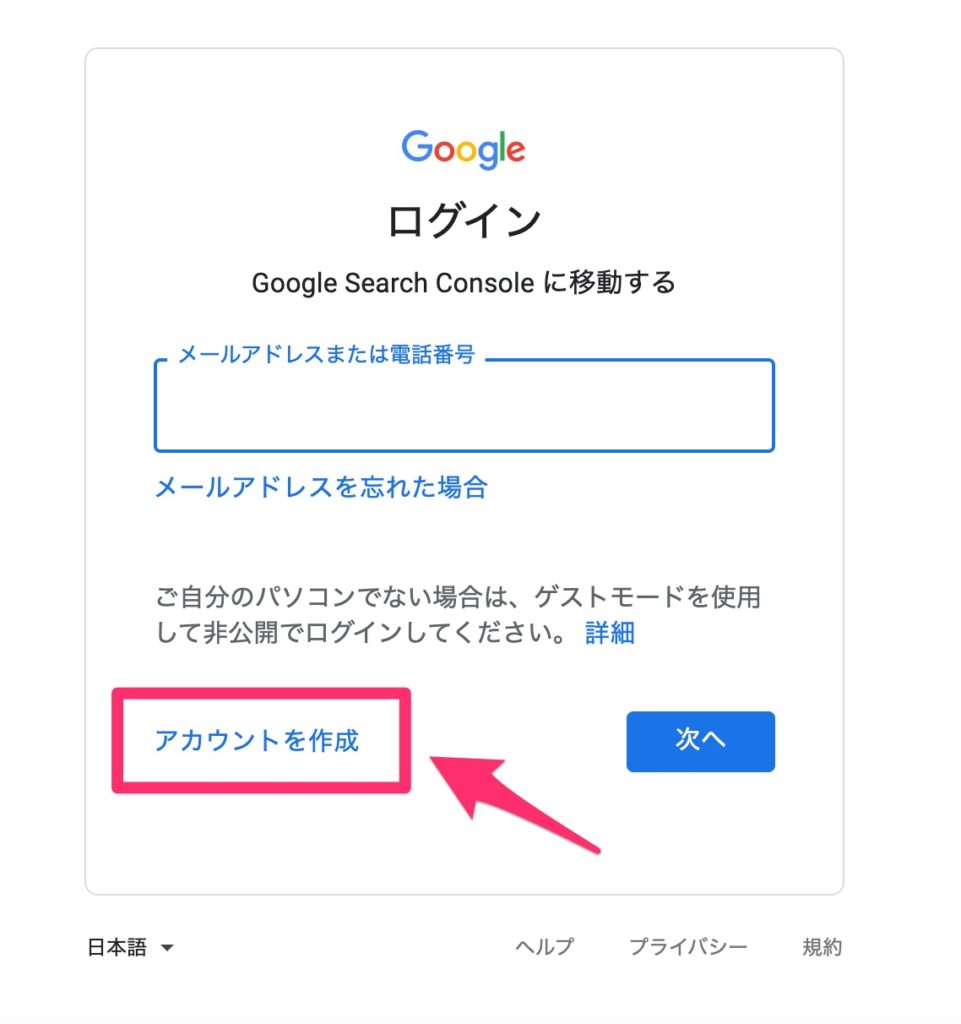
以降、「Googleアナリティクスの設定」の時と同じのなので、同様の物を載せておきます。
アカウント作成画面が開いたら、氏名、メールアドレス、パスワードを入力し、「次へ」をクリックします。
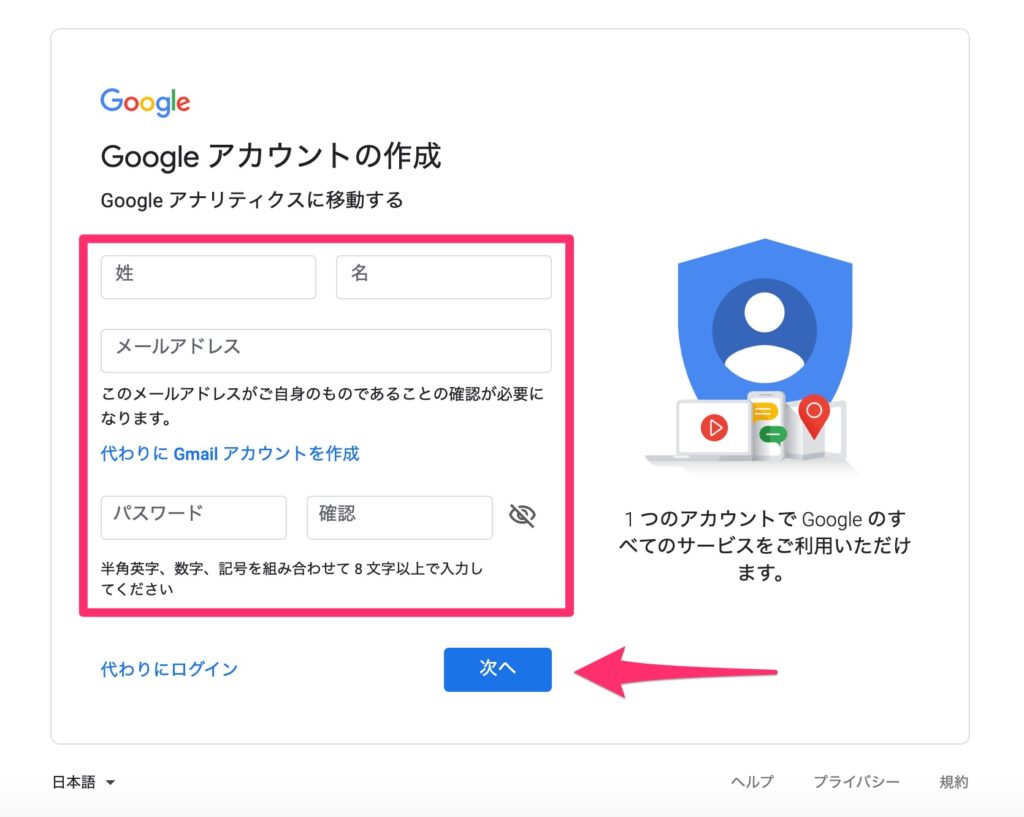
登録したメールアドレス宛に確認コードが届くので、それを入力し「次へ」をクリックします。
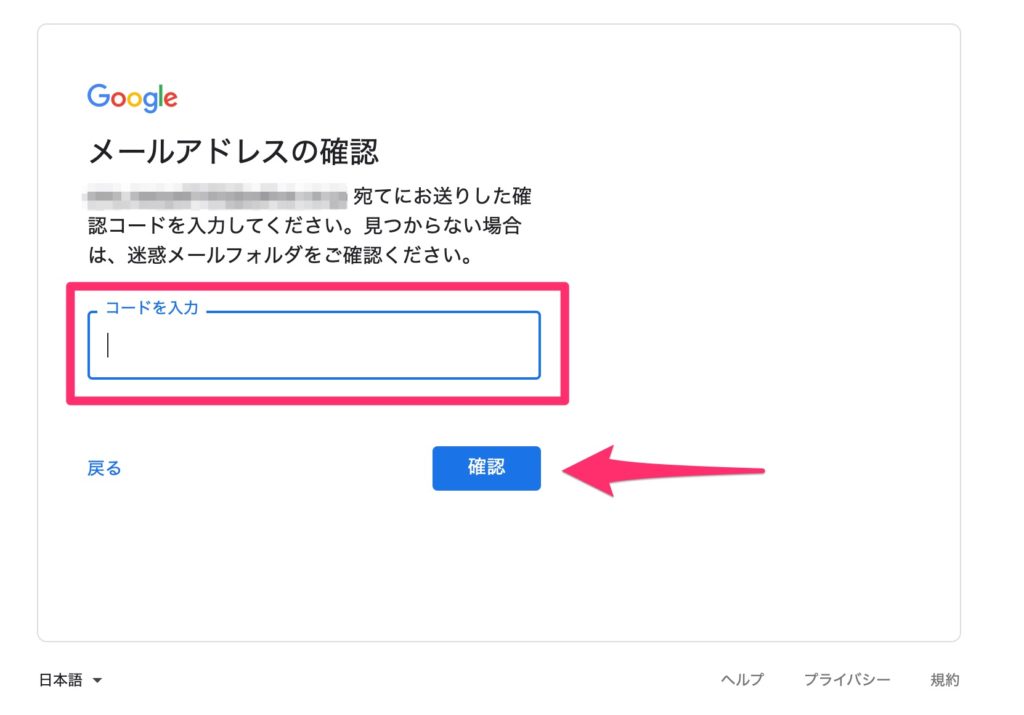

電話番号を入力し、「次へ」をクリックします。
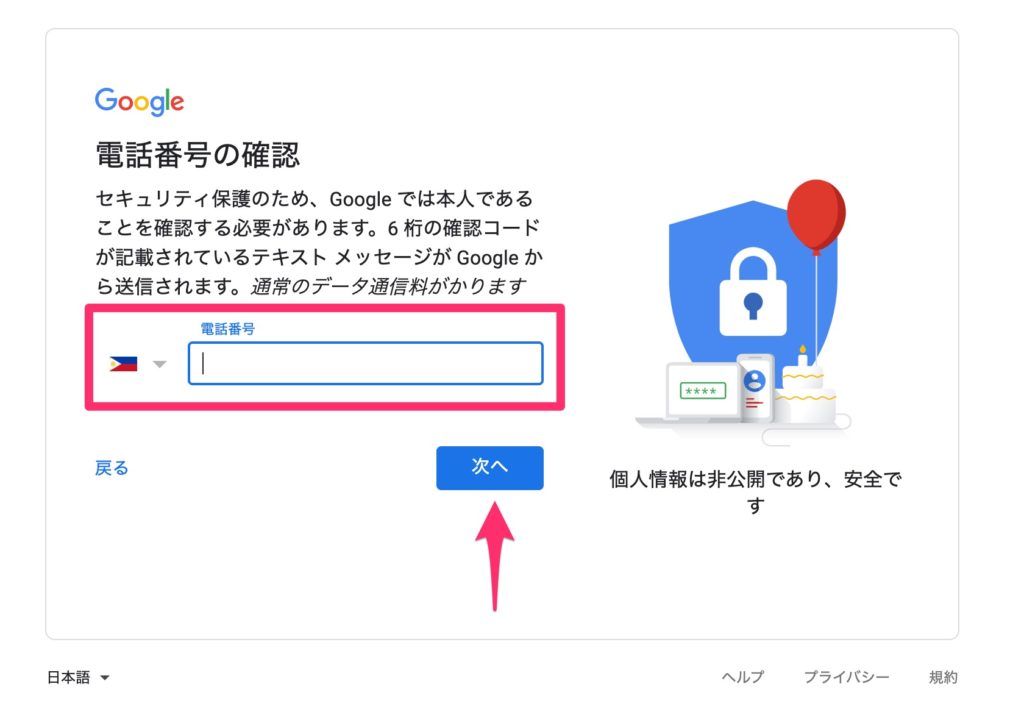
すると、あなたの番号宛にメッセージが届くので、そのメッセージの中にある認証コードを入力し「次へ」をクリックします。
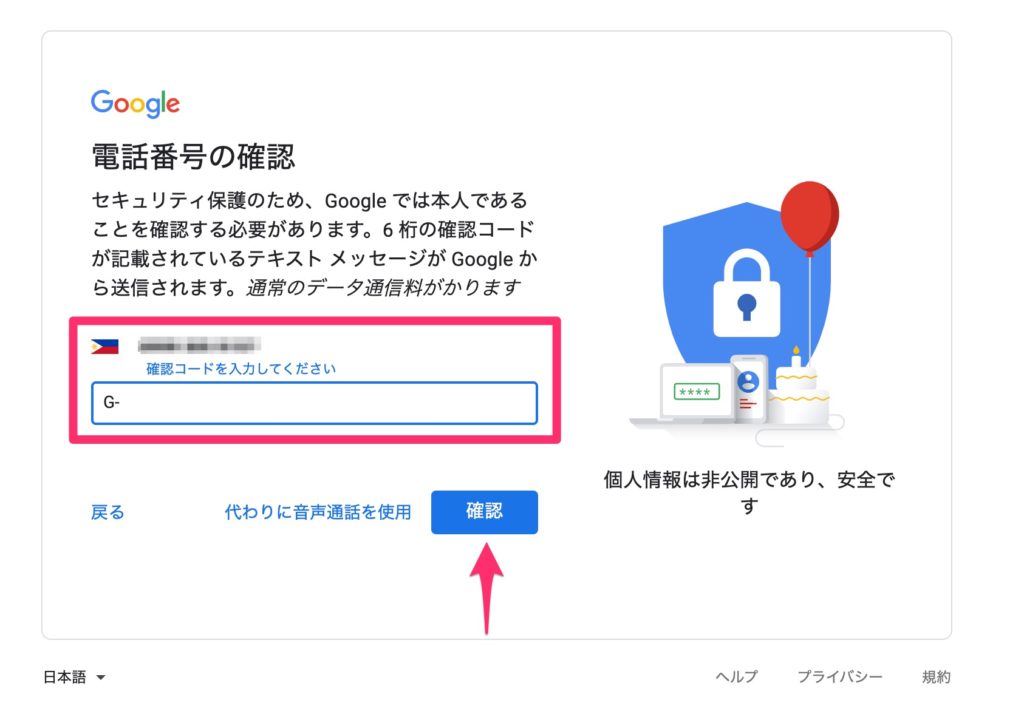
生年月日と性別を入力する画面が開くので、それらを入力し「次へ」をクリックします。
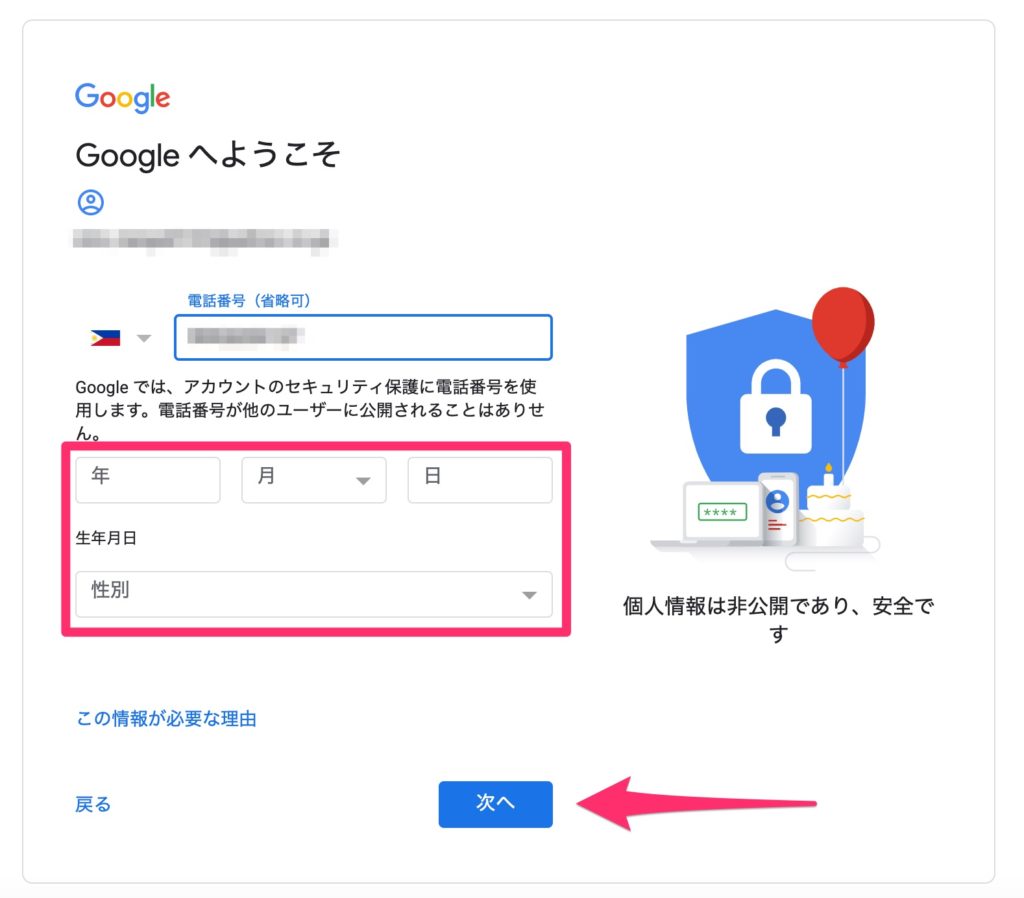
電話番号を活用するかしないかを聞かれるので、好きな方を選びます。
僕は「スキップ」をクリックしました。
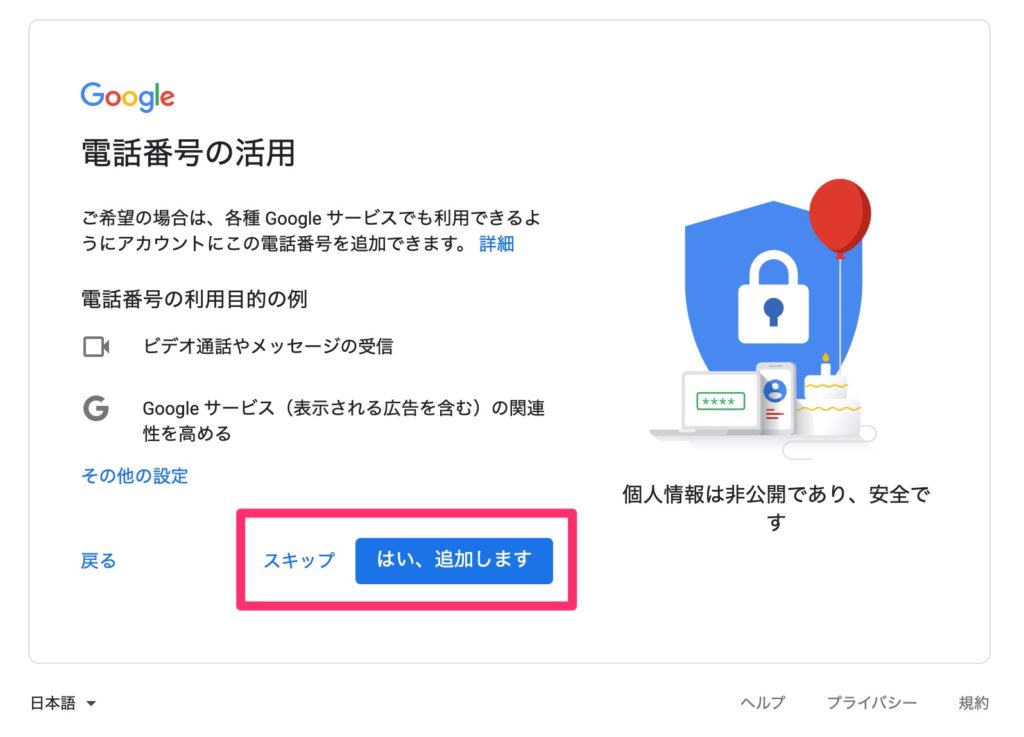
利用規約をきちんと読んで、問題がなければ「同意する」をクリックします。
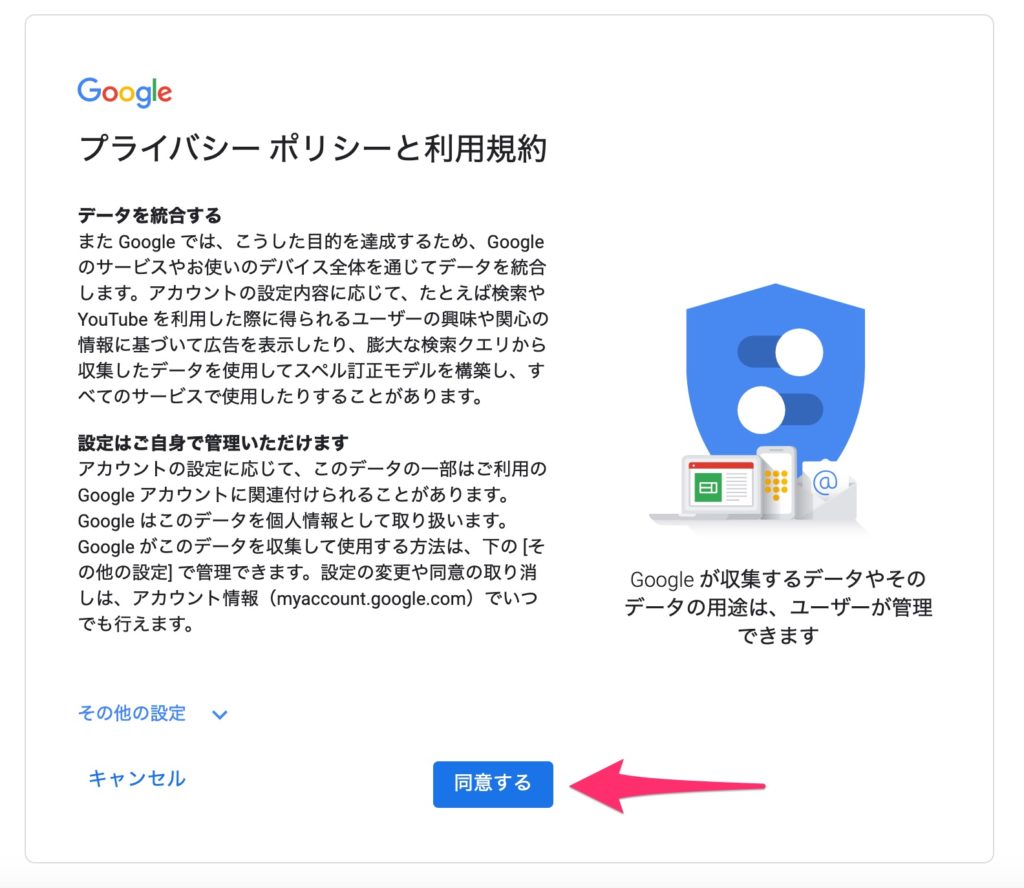
以上で、Googleのアカウント作成は完了です!
アカウントが作られると、自動でグーグル・サーチコンソールの画面へ移動します。
「ようこそ」の画面が出るので、開始をクリックしましょう。
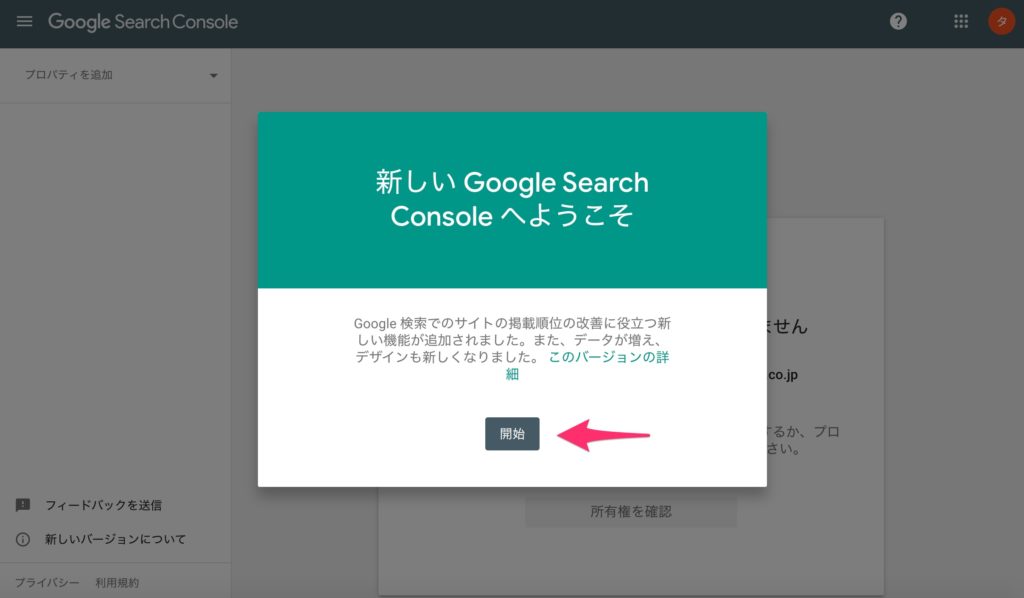
SETP2:サーチコンソールにサイトを登録
- グーグルのアカウントを作成
- サーチコンソールにサイトを登録 ◀︎ ここを解説!
- サイトマップを設定
SETP1でアカウントを作成した人は、サーチコンソールの画面が開いている状態なので続けて作業をしていきます。
すでにグーグルのアカウントを持っていてSTEP1の作業をスキップした人は グーグル・サーチコンソール の公式サイトにアクセスして、ログインしてください。
ログインは「メールアドレス」を入力して、「次へ」をクリックすればOKです!
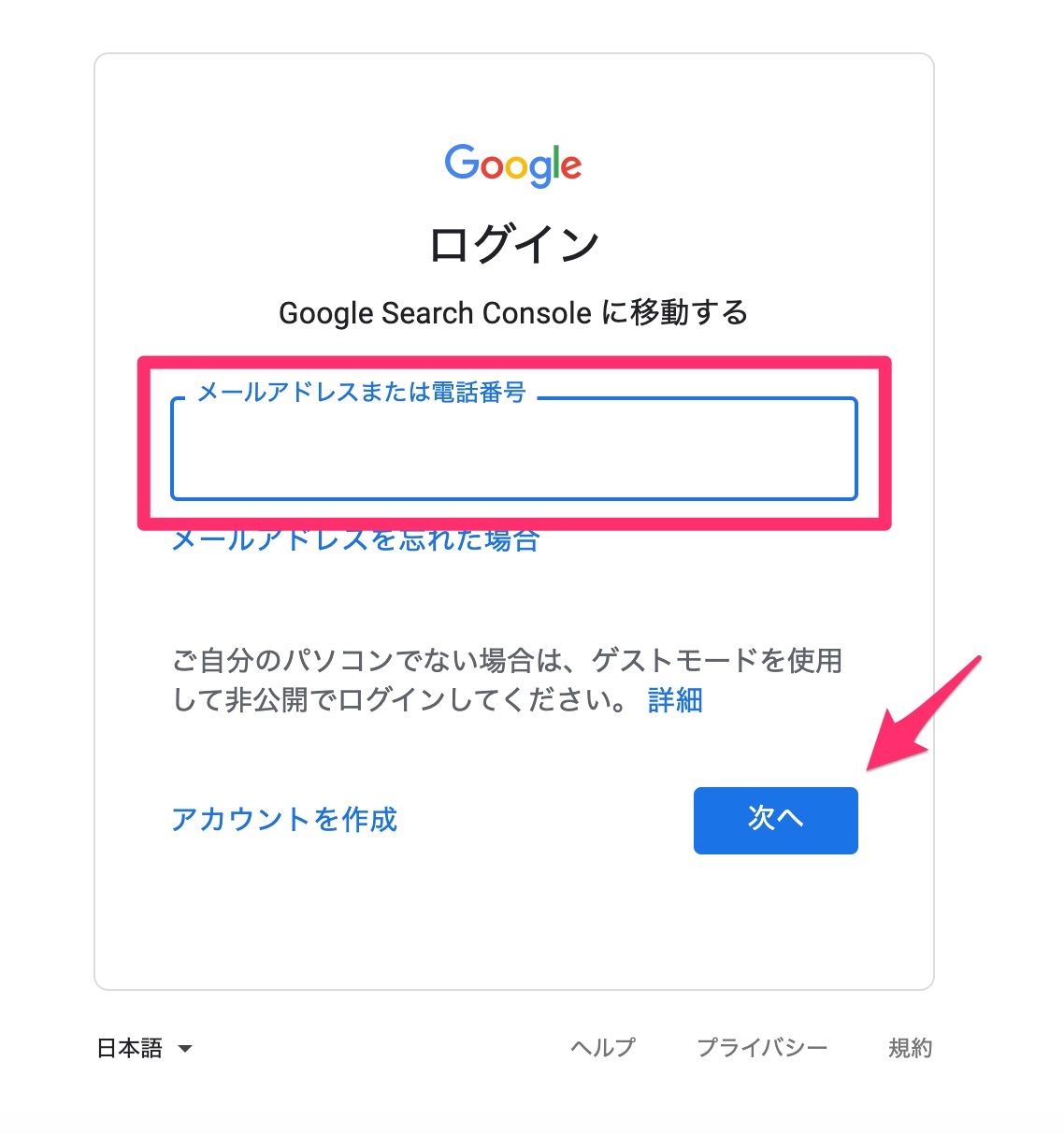
では、サーチコンソールの設定手順について解説していきます。
サーチコンソールの右上にある「プロパティを追加」をクリックします。
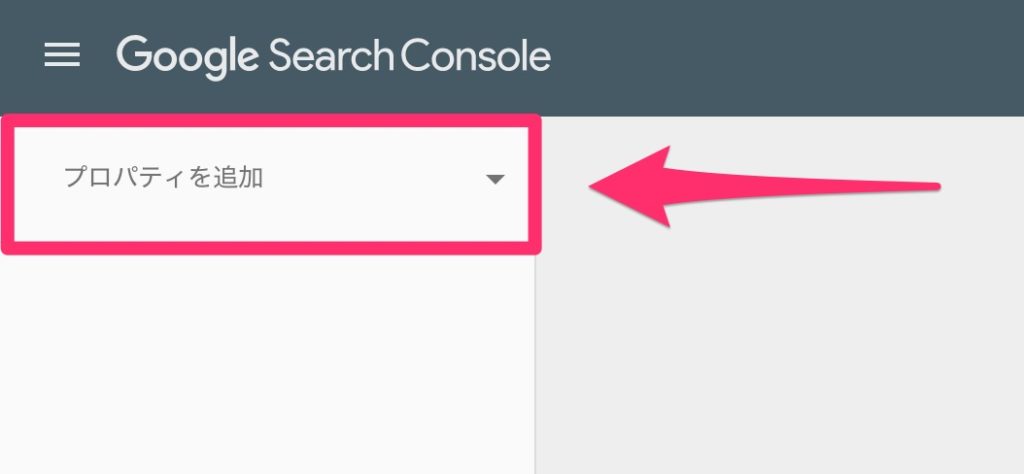
すると、メニューが出てくるので、その中にある「+ プロパティを追加」をクリックします。
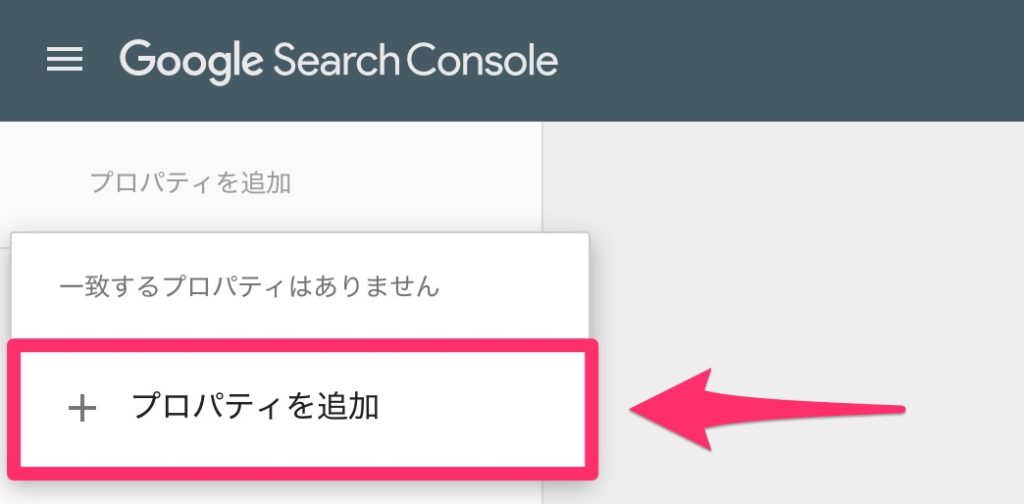
「プロパティ タイプの選択」という画面が開いたら、右側の「URLプレフィックス」にあなたのブログのURLを入力し、「続行」をクリックします。
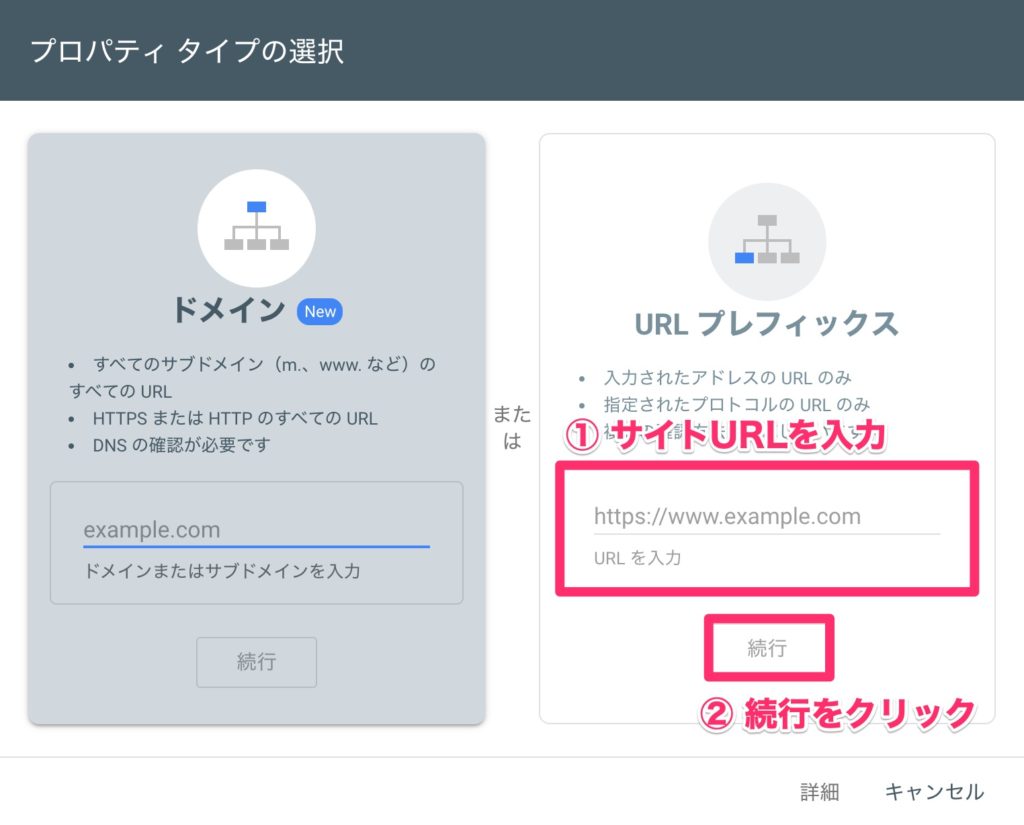
次に、先ほど入力したURLのブログがあなたのものであることを証明するための作業を行います。
作業は5種類ありますが、いずれか1つだけ実施すればOKです。
この記事では「HTMLタグ」と「Google Analytics」の2種類の手順を紹介します。
一番簡単な方法は「Google Analytics」を使った方法です。
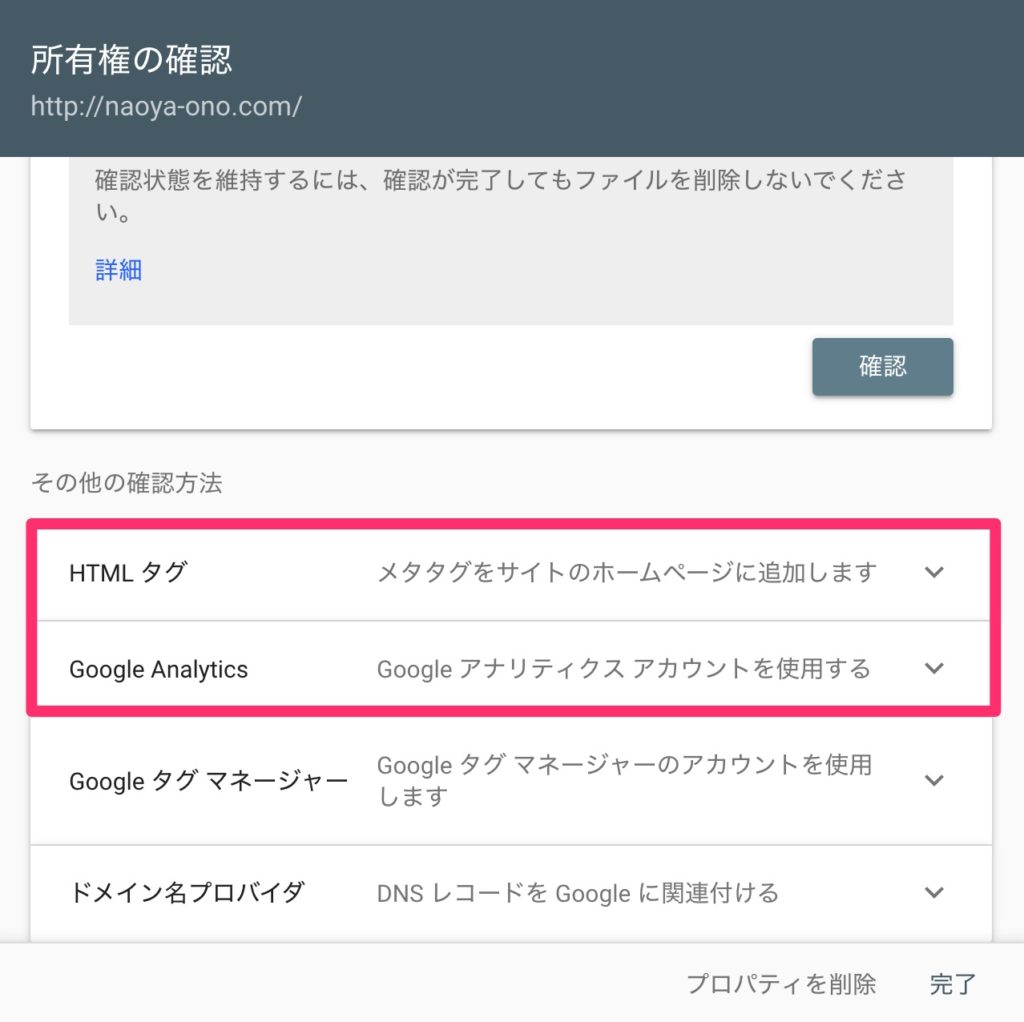
Google Analyticsで証明する場合
上のメニューから「Google Analytics」をクリックしたら、下のような画面が表示されるので、「確認」をクリックするだけです。
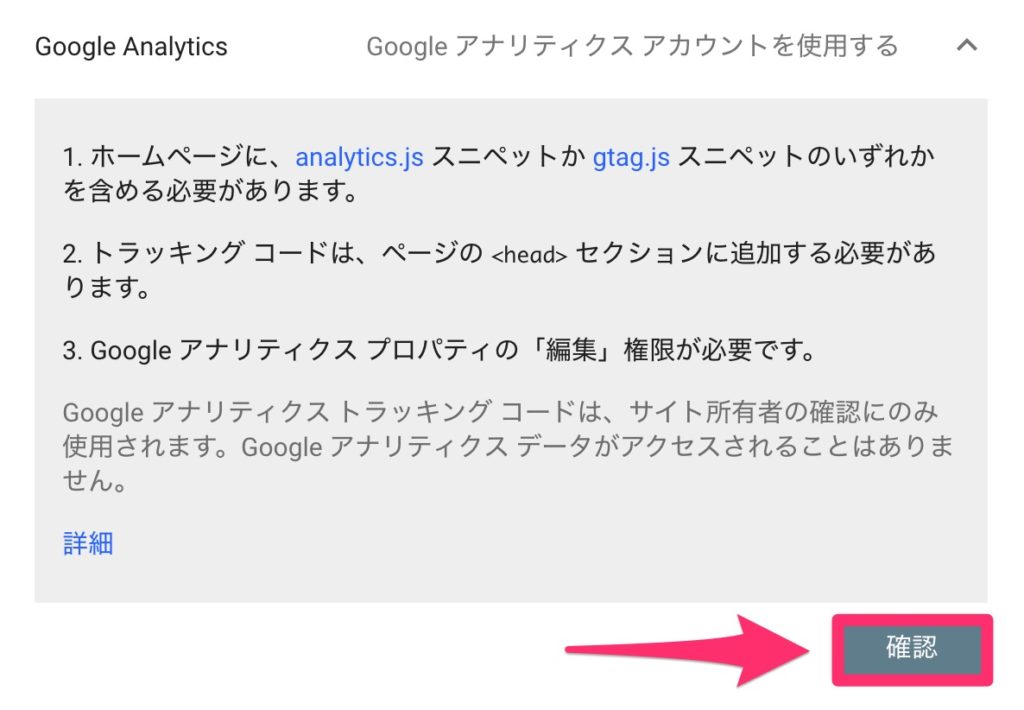
たったこれだけです!
ただし、事前にGoogle Analyticsの設定が完了していることが前提ですので、まだの人は僕が以前書いた「Google Analyticsの設定方法」を参考に設定してください。
 Google Analytics(グーグル・アナリティクス)設定方法をわかりやすく徹底解説!
Google Analytics(グーグル・アナリティクス)設定方法をわかりやすく徹底解説!
HTMLタグで証明する場合
続いて、HTMLタグで証明する方法ですが、メニューの「HTMLタグ」をクリックすると次のような画面が表示されるので、この中にあるコードをあなたのテーマの<head>タグ内の一番最後(<body>タグ直前)に貼り付けます。
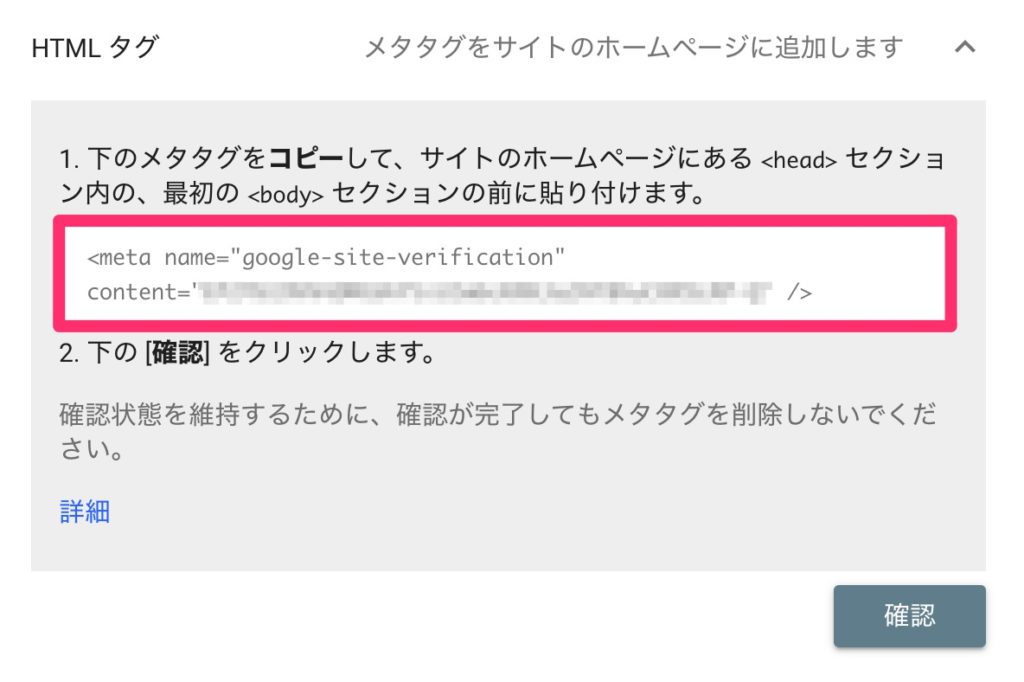
っと聞いて、「なんのこっちゃ!?」と思ったあなた。
大丈夫です。
具体的に貼り付ける場所を写真で紹介します。
WordPress管理画面から「Diverオプション」- 「基本設定」をクリックします。
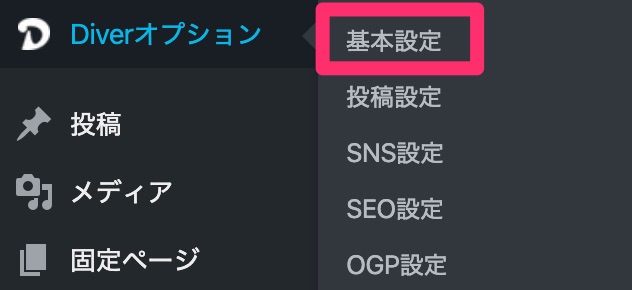
その中に、「アクセス解析」という項目があるので、「Webマスターツール認証コード」に、HTMLタグの「content=」の後のコードをコピーして、貼り付ければOKです。

カスタマイズ画面を開いて「詳細設定」をクリックします。
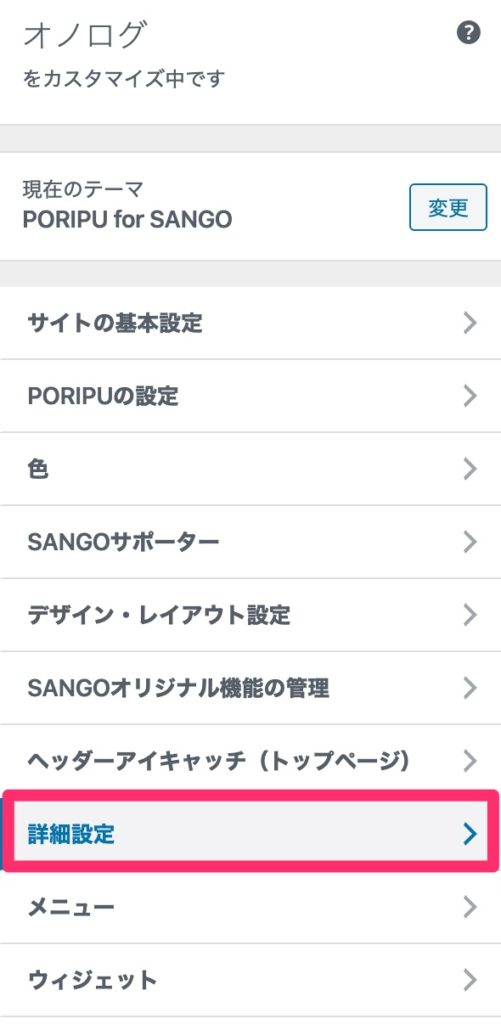
その中に、「headタグ内にコード挿入」という項目があるので、こちらにコードを貼り付けます。
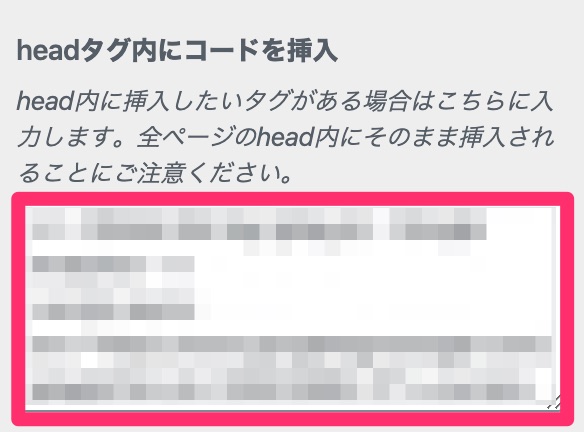
WordPress管理画面から「Diverオプション」- 「HTMLタグ設定」をクリックします。
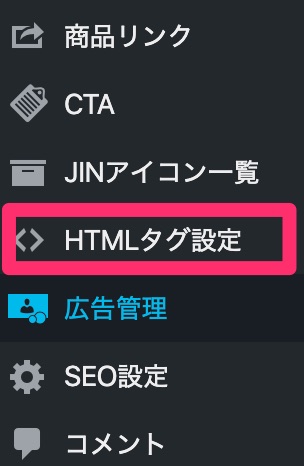
その中に「head内」という項目があるので、この中に「グローバルサイトタグ」をコピーして貼り付けます。
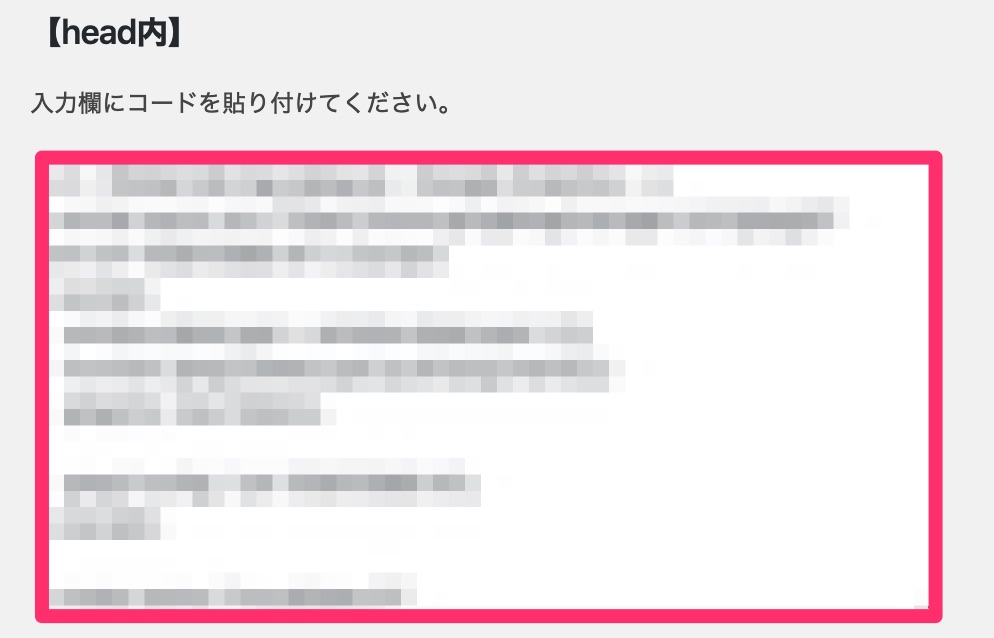
こちらの記事を参考に設定してください。
こちらの記事を参考に設定してください。
以上で、サーチコンソールへのサイトの登録は完了です!
SETP3:サイトマップを設定
- グーグルアカウントを作成(持っていない場合)
- サーチコンソールにサイトを登録
- サイトマップを設定 ◀︎ ここを解説!
最後にサイトマップの設定をしましょう。
サイトマップとは「僕のブログにはこんな記事があるよ」とGoogleなどの検索エンジンに知らせるためのものです。
これをしておくことで、SEO効果が得られるので忘れずに実施しましょう!
手順は「サイトマップのファイルを作成」→「サーチコンソールに送信」という流れになります。。
1 . サイトマップのファイルを作成
WordPressの管理画面を開いて、メニューにある「プラグイン」-「新規追加」をクリックします。
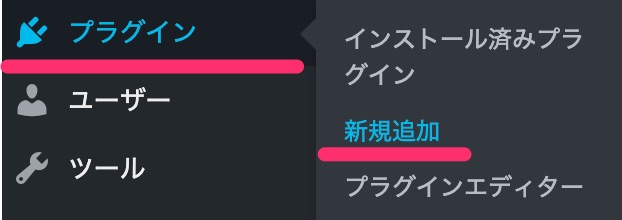
プラグイン追加メニューが開いたら、「Google XML Sitemaps」で検索して、下の赤枠のプラグインをインストールし、有効化してください。
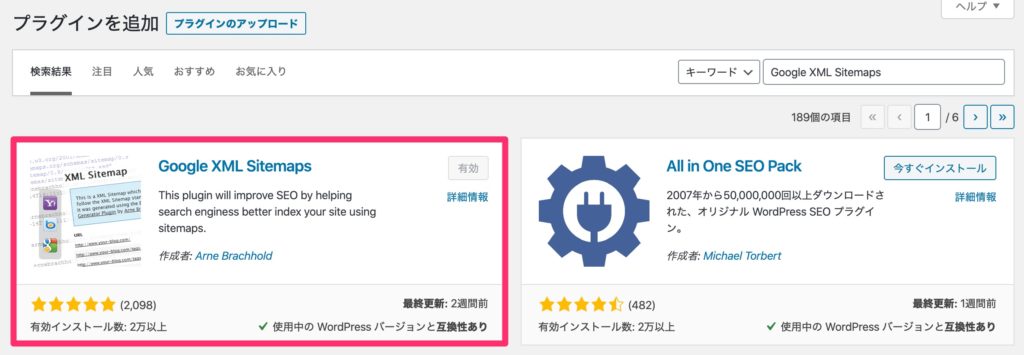
有効化すると、メニューから「設定」-「XML-Sitemap」をクリックします。
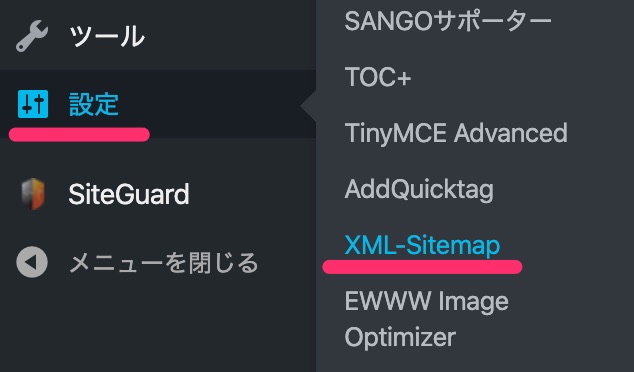
基本的な設定
「基本的な設定」は変更する必要があありませんが、次のように設定されているか確認しておきましょう。
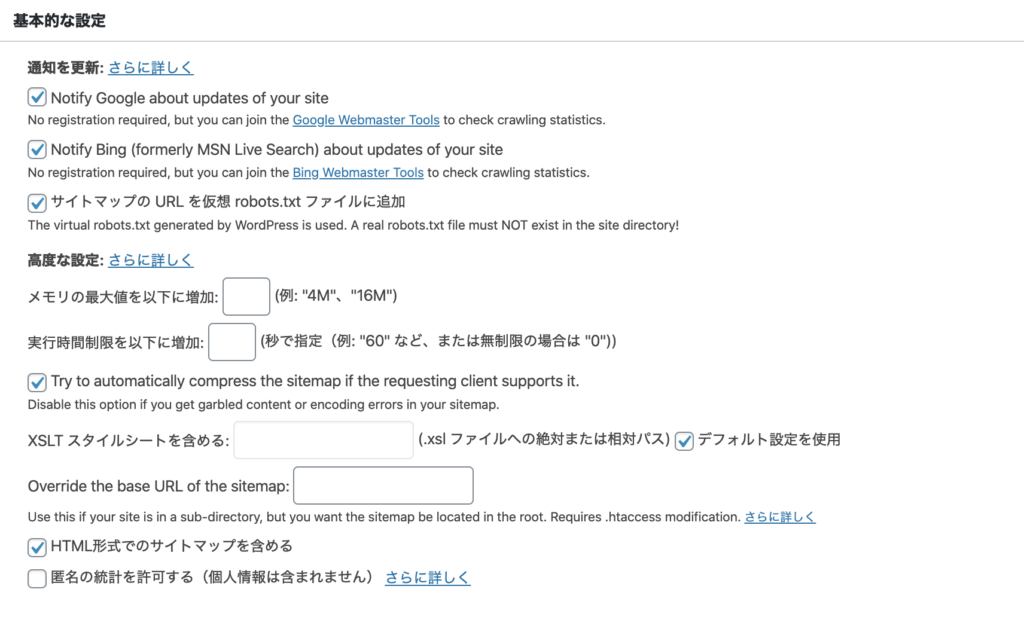
投稿の優先順位
「優先順位を自動的に計算しない」にチェックをつけます。
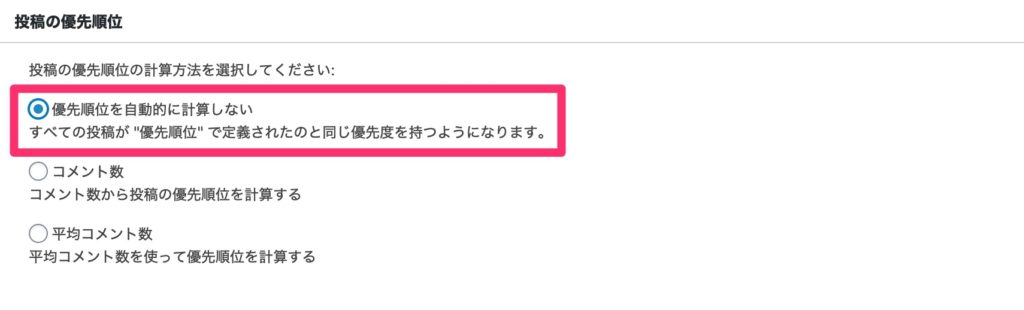
Sitemap コンテンツ
以下の5項目にチェックを入れます。
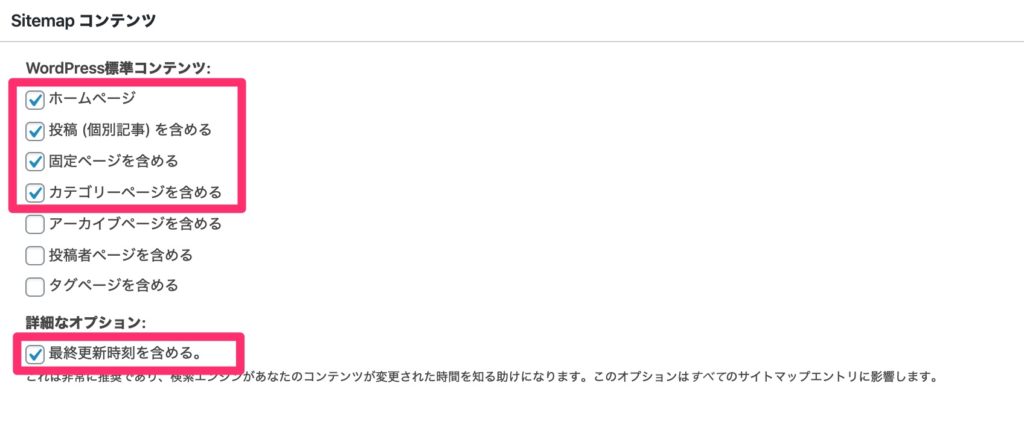
- ホームページ
- 投稿(個別記事)を含める
- 固定ページを含める
- カテゴリーページを含める
- 最終更新時刻を含める
Change Frequencies
僕は次のように設定しています。
特に決まりがあるという訳ではないので、あくまで参考までに。
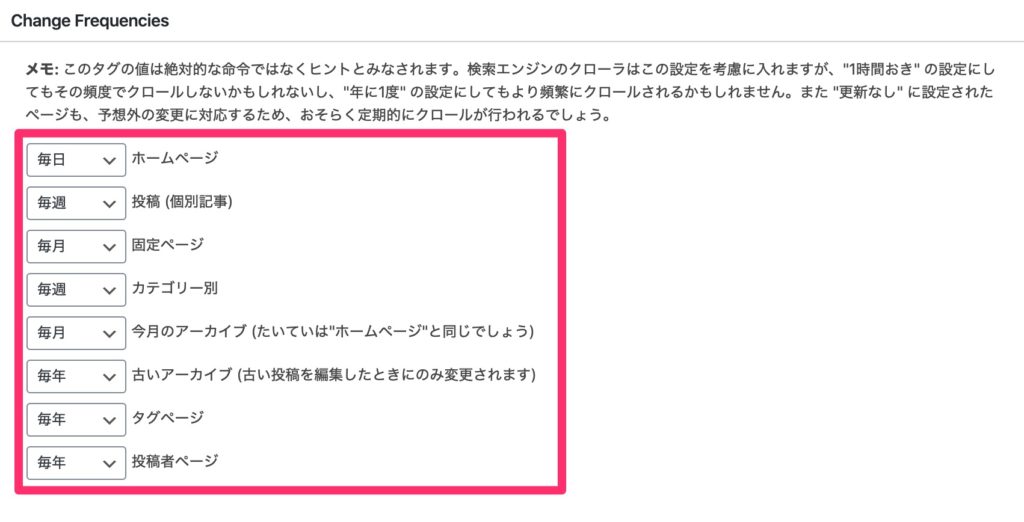
優先順位の設定
僕は次のように設定しています。
こちらも特に決まりがあるという訳ではないので、あくまで参考までに。
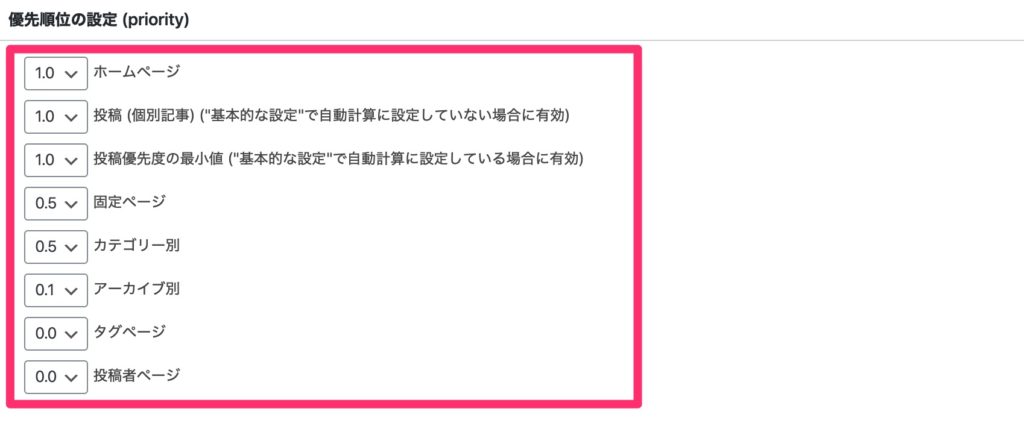
以上の設定ができたら、保存しましょう。
2. サーチコンソールにサイトマップを送信
最後に、作成したサイトマップを送信します。
もう一度、グーグル・サーチコンソールの画面を開きましょう。
ログインしたら、メニューにある「サイトマップ」をクリックします。
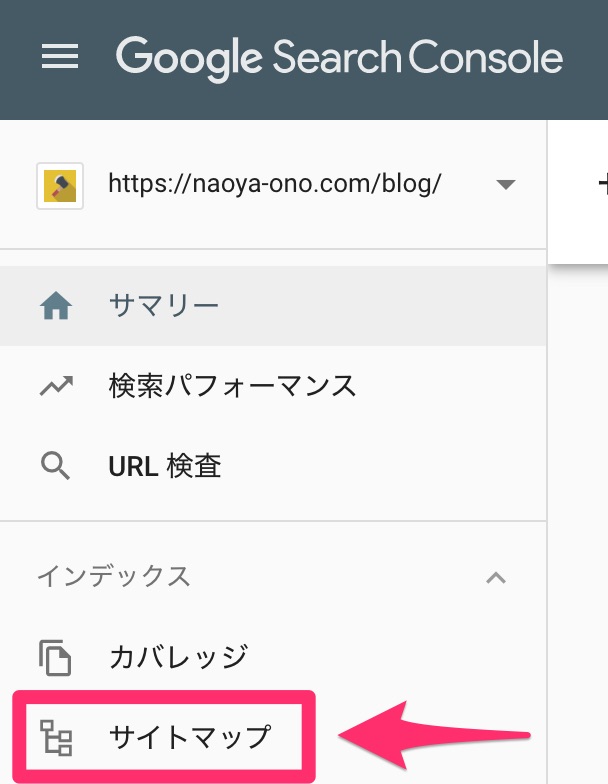
「新しいサイトマップの追加」に「あなたのブログのURL/sitemap.xml」と入力し「送信」をクリックします。

正常に送信ができると、以下のようなメッセージが表示されます。
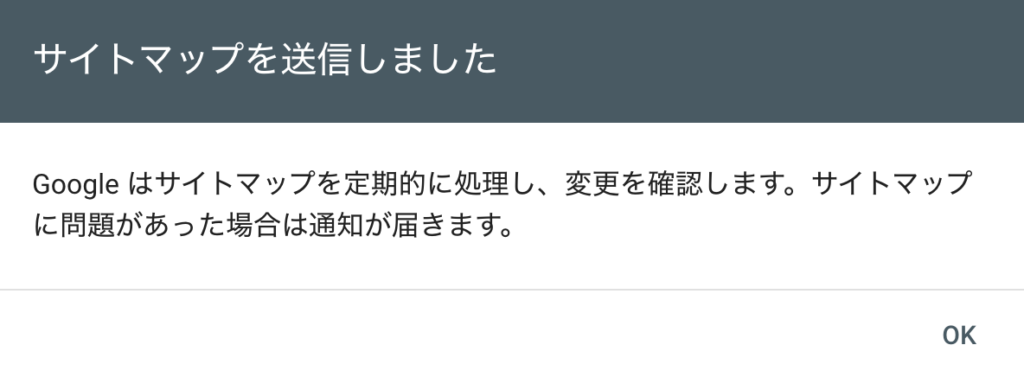
最後に
以上で、これで、グーグル・サーチコンソールの設定手続きは全て完了です!
ブログを始めたばかりであれば、分析ツールとして使う機会はほとんどないと思いますが、SEO対策として設定は早めに済ませておきましょう。
 Google Analytics(グーグル・アナリティクス)設定方法をわかりやすく徹底解説!
Google Analytics(グーグル・アナリティクス)設定方法をわかりやすく徹底解説!