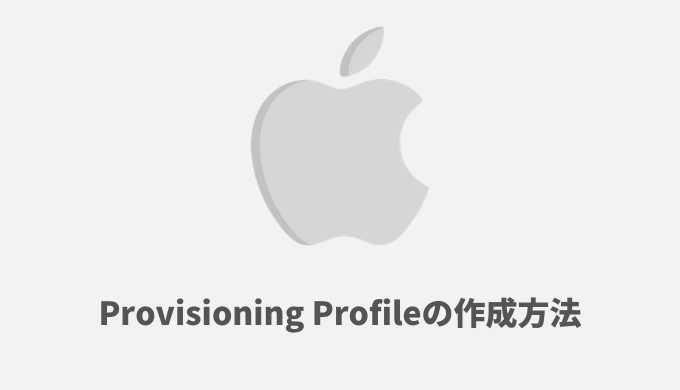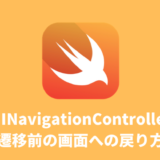Provisioning Profileはこれまで作成した「App ID」と「Certificate」、 検証端末の端末番号(UDID)を結びつける役割を持つファイルを指します。
今回はこのProfileファイルの作り方を紹介していきます。
まだ、App IDやCertificateを作ってないという方は、こちらの記事を参考に先に作成しておいてください。
 iOSアプリのリリースに必要なCertificate(証明書)の作成方法
iOSアプリのリリースに必要なCertificate(証明書)の作成方法
Provisioning Profileの作成の流れ
全体の流れは以下の通りです。
- Deviceの登録
- Provisioning Profileの作成
「Device」は検証に使う or 使った端末のことです。
既に実機検証されている場合は、自動で登録されているはずですが、登録されていない場合や、まだ実機検証をされていない場合は追加しておきましょう。
STEP1. Device登録
まずはDeviceの登録を行います。
Apple Developerにログインし「Certificates, Identifiers & Profiles」ページへ移動してください。
▶︎ Certificates, Identifiers & Profiles
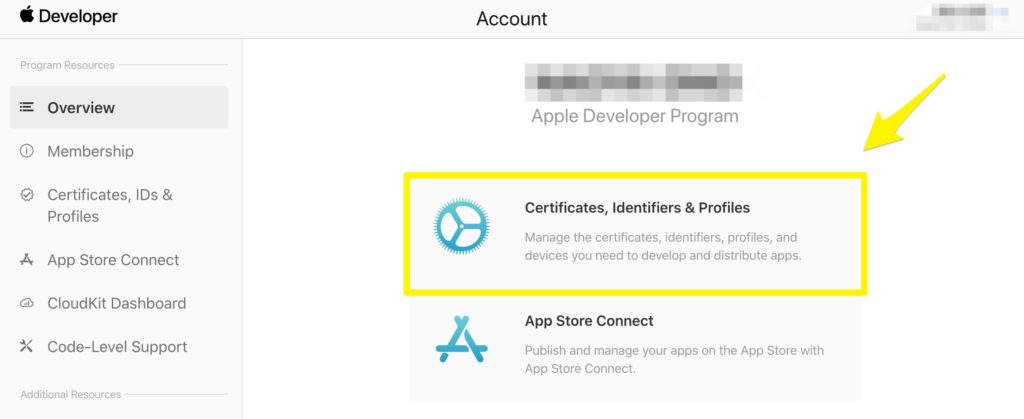
Certificates, Identifiers & Profilesページに移動したら、左のメニュー覧から「Devices」をクリックしてください。
既に実機で検証されている場合は次のように検証に用いたデバイスが登録されていると思います。
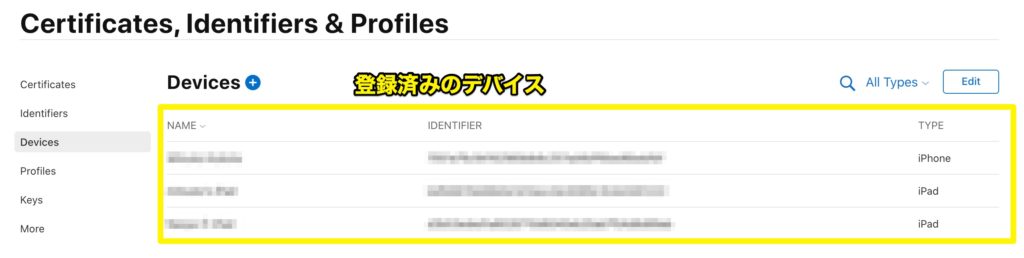
もしDevicesのメニューに何も表示されないという場合は新規追加しましょう。
やり方は、まず画面上にある「+」アイコンをクリックします。
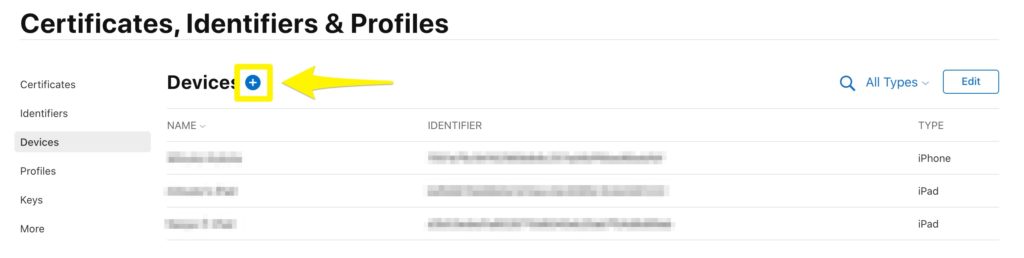
デバイスの登録画面が開くので、以下の項目を入力して登録します。
| 項目 | 登録内容 |
| Platform | iOS, tvOS, watchOS |
| Device Name | 任意の名前(わかりやすいものを設定しましょう) |
| Device ID(UDID) | 端末のID |
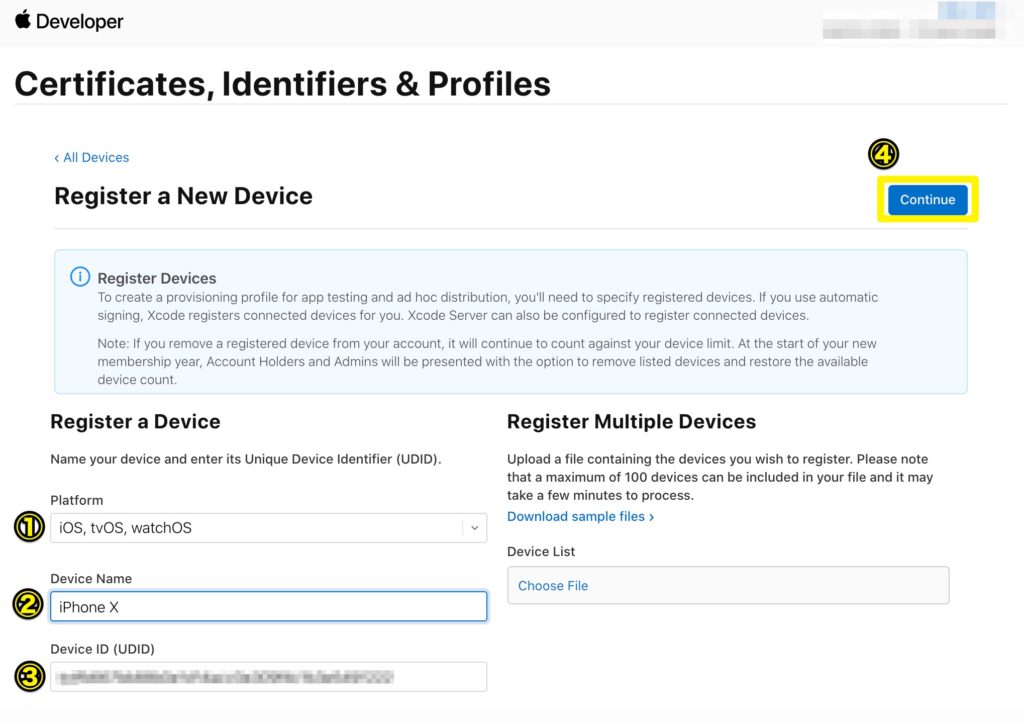
端末をMacに接続し、iTunesを開きます。
iTunesのバージョンにより多少異なるかもしれませんが、下の画像のように画面の上部にDevice IDが表示されます。
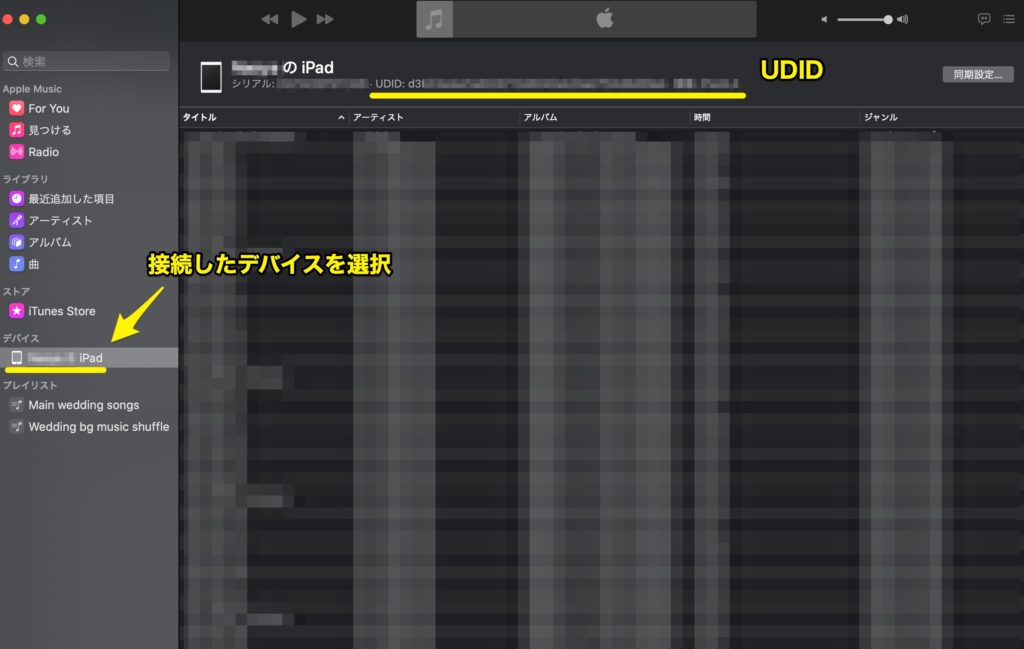
以上で、Deviceの登録は完了です。
STEP2. Provisioning Profileの登録
メニューから「Profile」をクリックし、タイトル横にある「+」アイコンをクリックします。
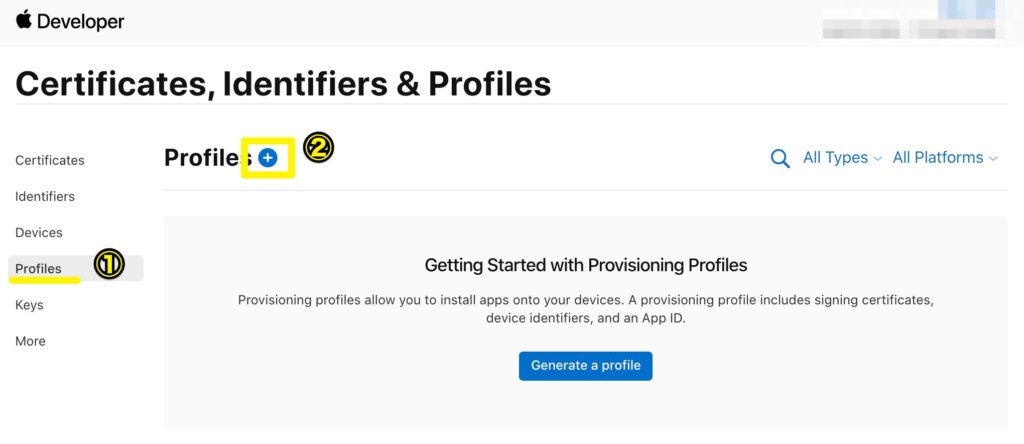
Provisioning Profileの登録ページが開くので、「Distribution(本番リリース用のこと)」にある、「App Store」を選択し「Continue」をクリックします。
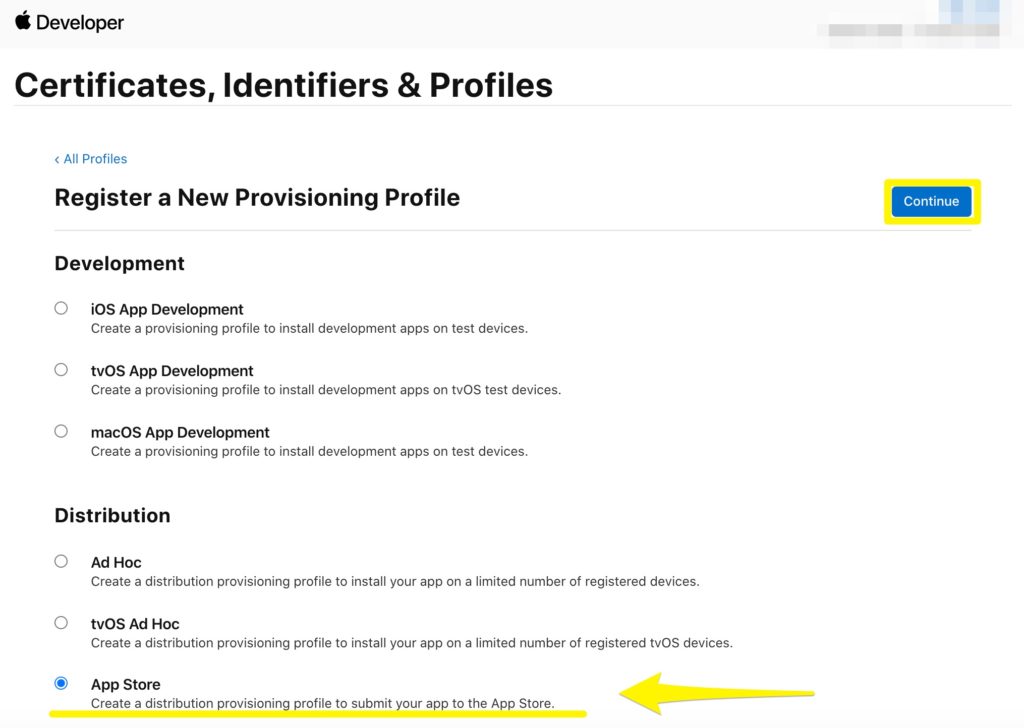
事前に作成しておいたApp IDを選択して「Continue」をクリックします。
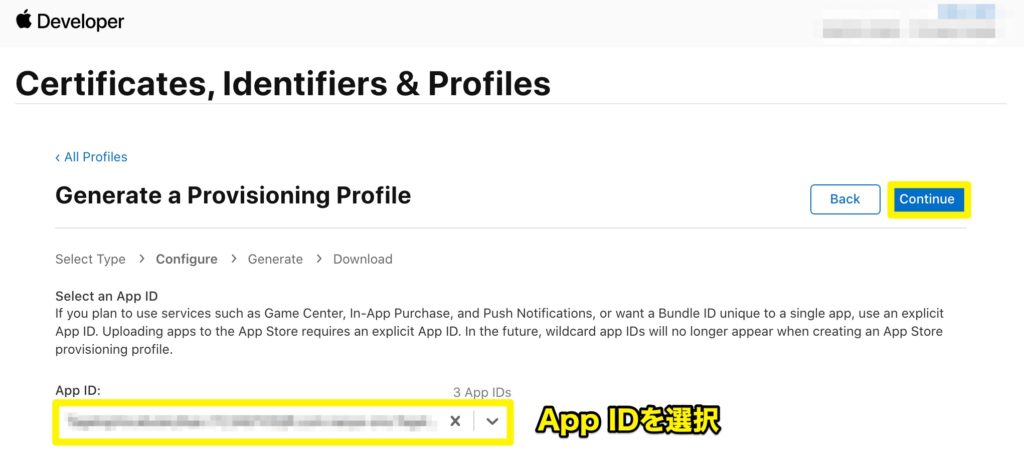
事前に作成しておいたCertificate(証明書)選択して「Continue」をクリックします。
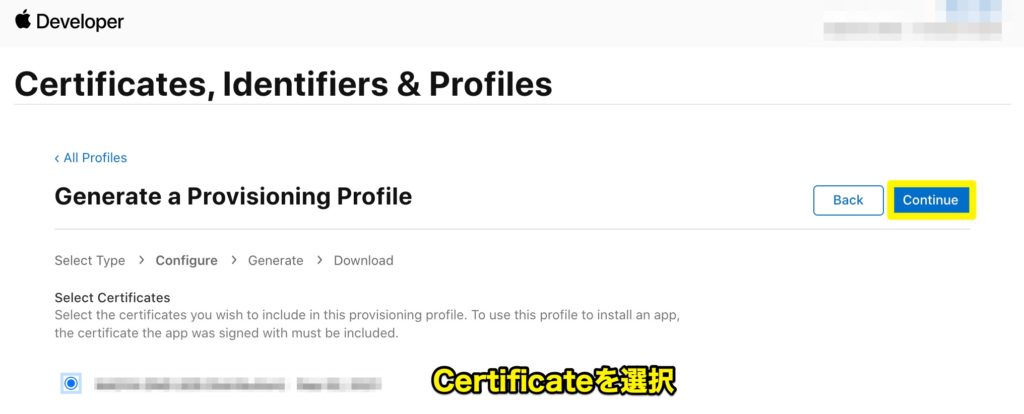
「Provisioning Profile Name」に任意の名前を入力して「Generate」をクリックします。
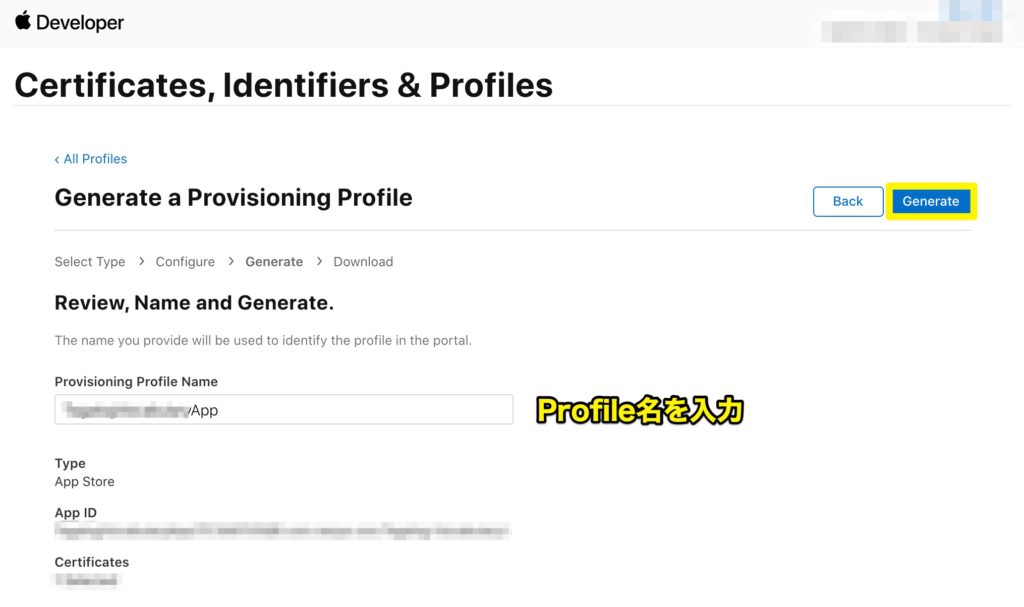
profileファイルが作成されたら、「Download」ボタンをクリックします。

最後にダウンロードしたファイル「○○○.mobileprovision」をダブルクリックして、Xcodeへ登録します。
次の作業は「プロジェクトファイルのArchiveとApp Store Connectへのアップロード」です。