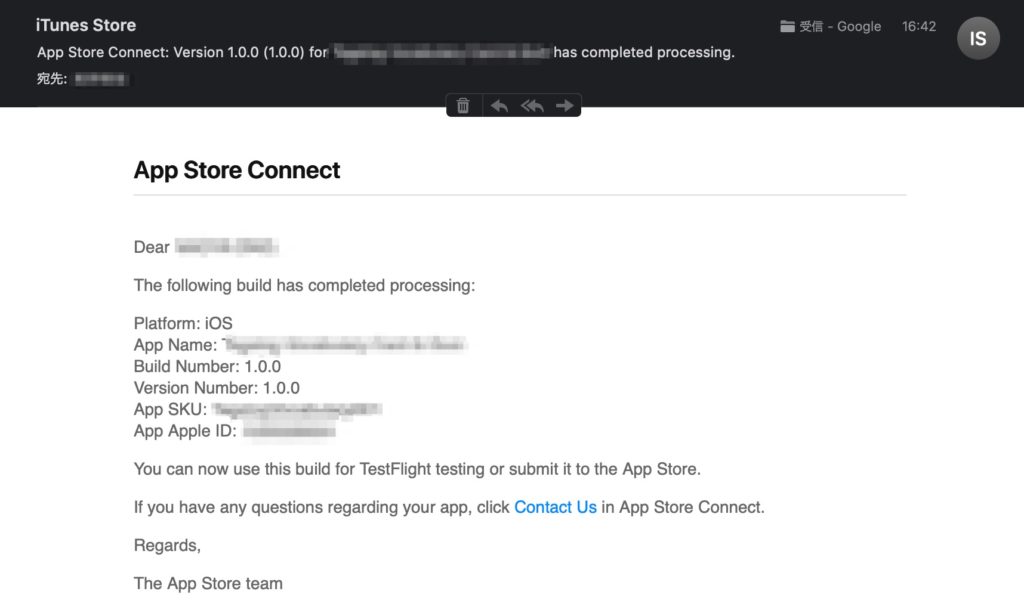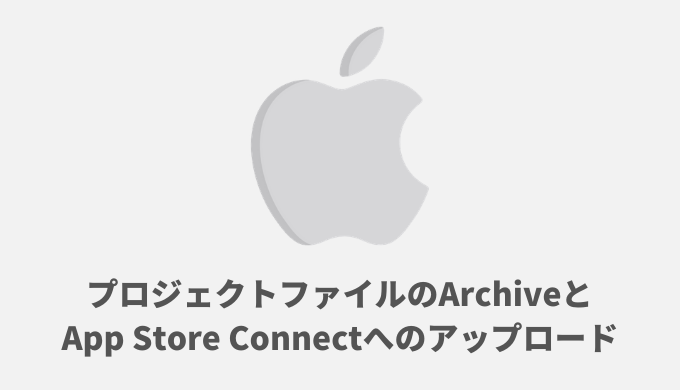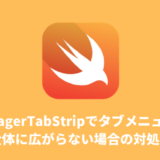このページでは、作ったアプリを登録・申請用のページ(App Store Connect)へアップロードする手順を紹介します。
Contents
App Store Connectへの登録
まずは、先にアプリの登録ページ「App Store Connect」であなたが申請したいアプリの基本情報(名前など)を登録しておきます。
画面にアクセスしたら、あなたのApple IDでログインしてください。

ログインできたら、画面左上にある「マイApp」をクリックします。
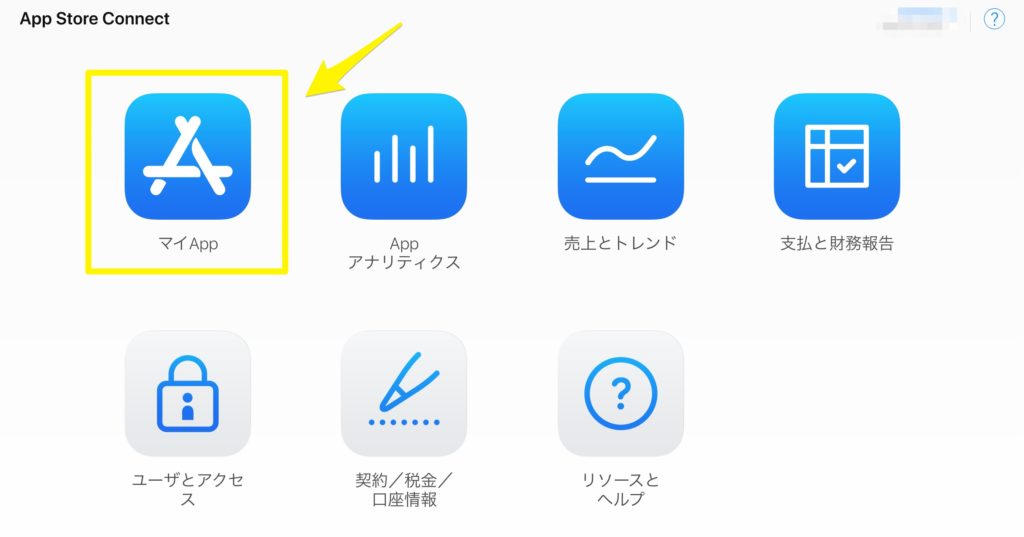
画面左の方にある「+」アイコンをクリックして「新規App」を選択します。
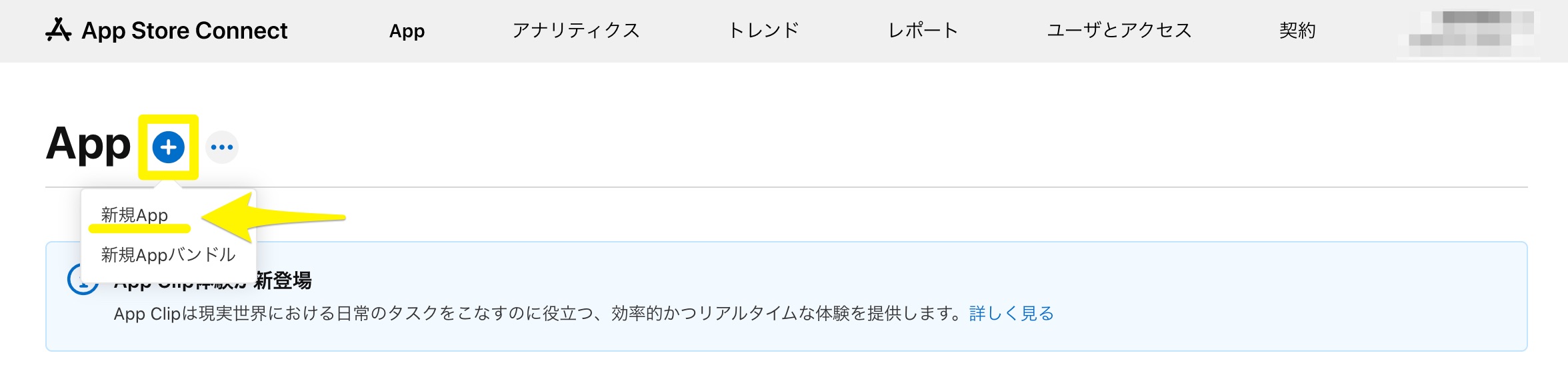
登録フォームが表示されるので、必要項目を記入し「作成」をクリックします。

| 項目 | 内容 |
| プラットフォーム | 対象となるOSを選択 |
| 名前 | アプリ名 (後から変更可) |
| プライマリ言語 | アプリで使われる第一言語 |
| バンドルID | アプリのBundle ID |
| SKU | 在庫管理番号 (自分で管理しやすいような名前や番号をつける) |
下のようにアプリが追加されていればOKです。
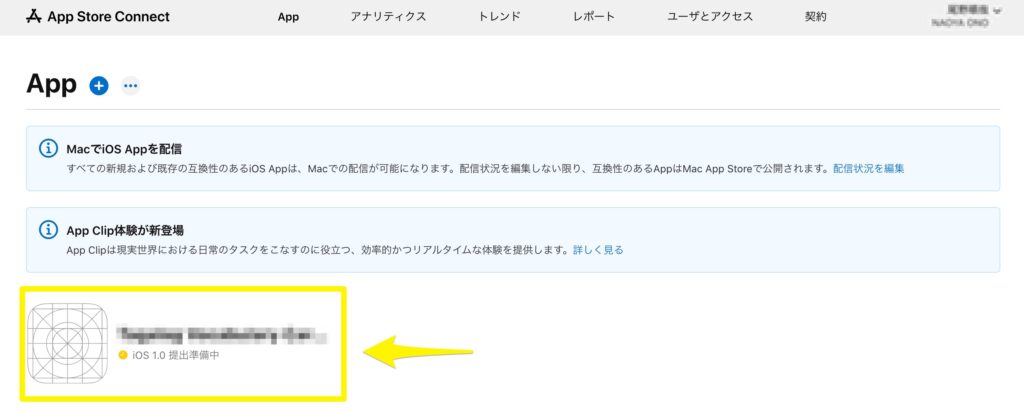
このアプリに対して、Xcodeで作成したプロジェクトファイルをアップロードします。
App Store Connectへアップロード
App Store Connectへアップロードするには次のような手順を踏みます。
- Archive
- Validate
- Upload
1. Archive
ArchiveはApp Store Connectにアップロードするもの(コード、アセットなど)をまとめて保管することを指します。
やり方は、まずSimulators, Deviceの選択画面で「Generic iOS Device」を選びます。
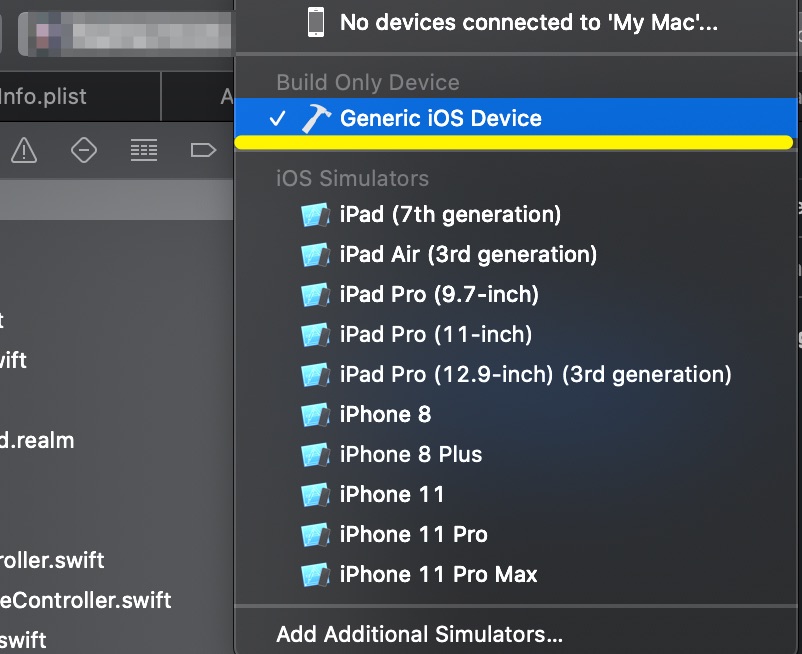
続いて、メニューから「Product」-「Archive」を選択します。
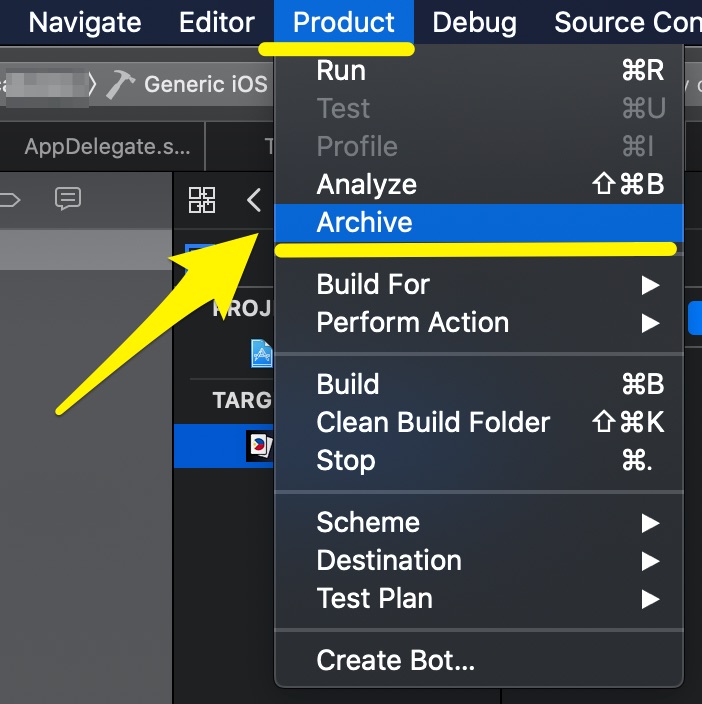
これで、Archiveの処理が実行されますので、気長に待ちましょう。
エラーが出ずに下のような画面が表示されれば成功です。
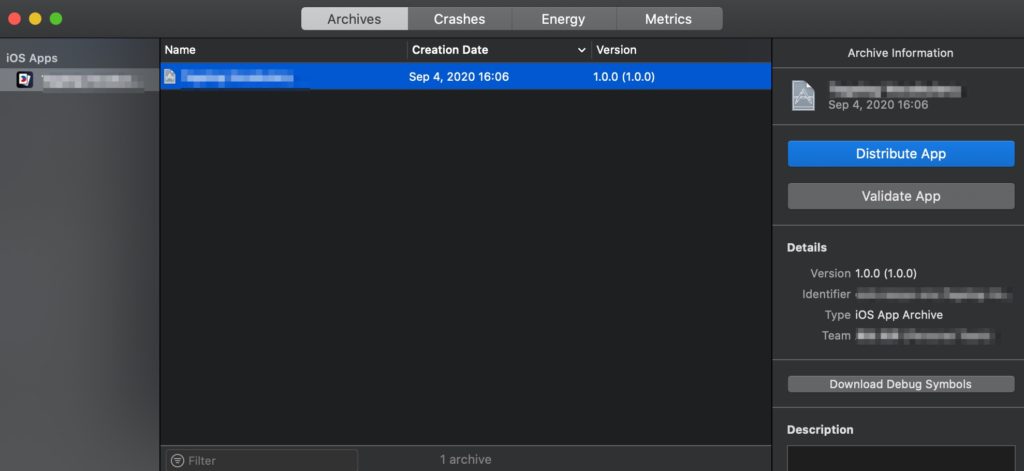
2. Validate
Validateは検証のことですね。
Archiveしたアプリに何か不具合がないかをチェックしてくれます。
やり方は、画面の右にある「Validate app」をクリックします。
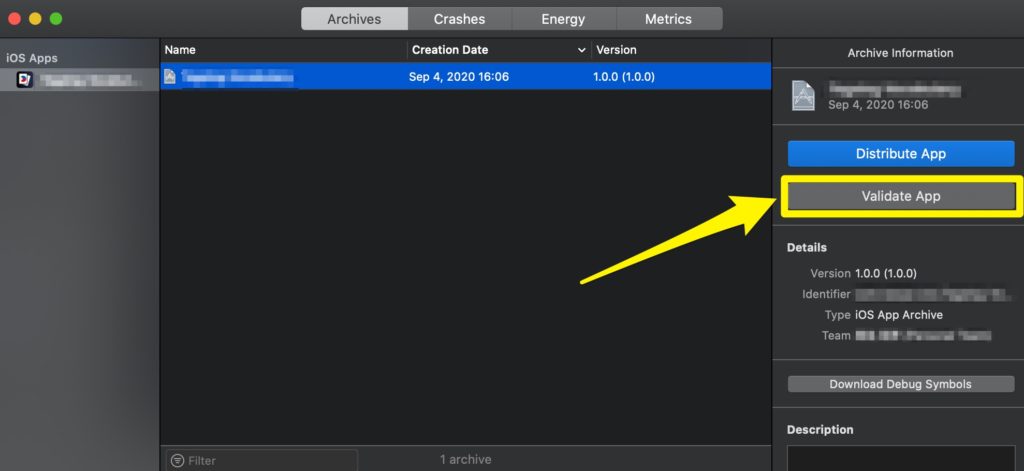
「Next」をクリックします。
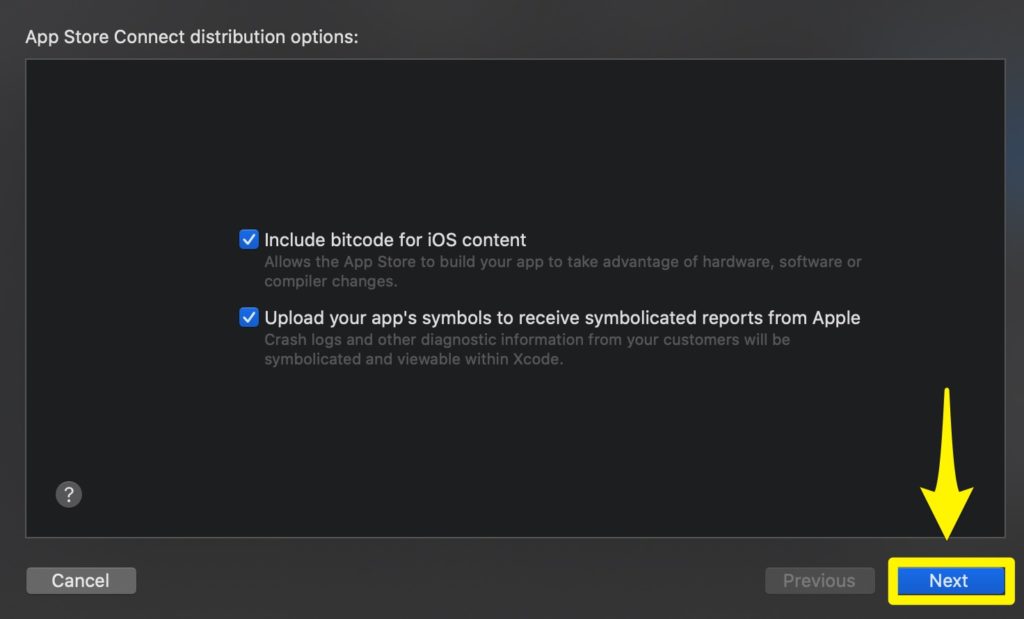
「Manually manage signing」を選択して、「Next」をクリックします。
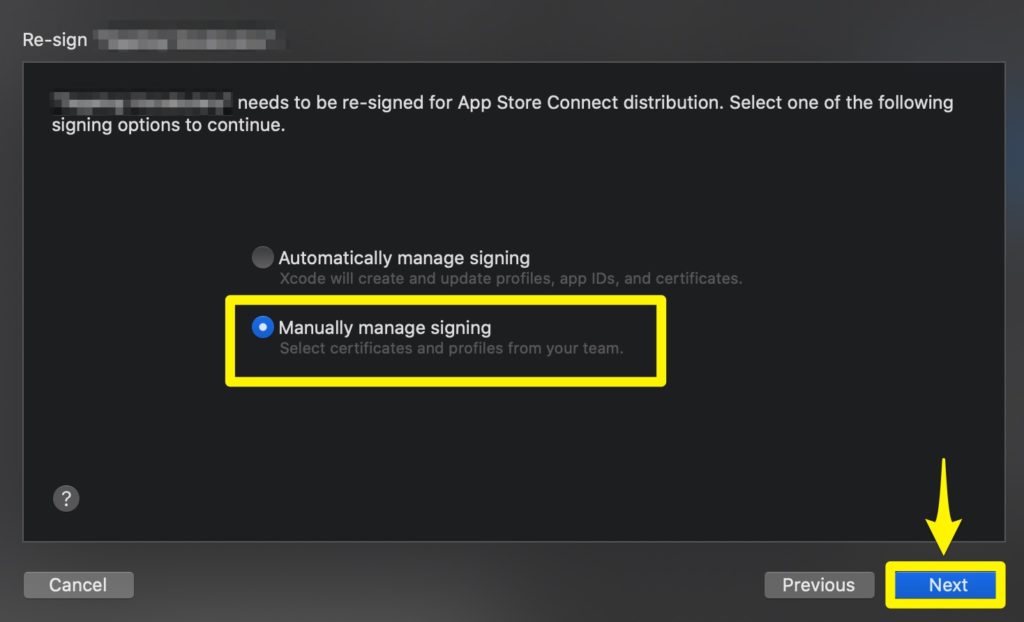
事前に作っておいた、certificateなどを選択し、「Next」をクリックします。
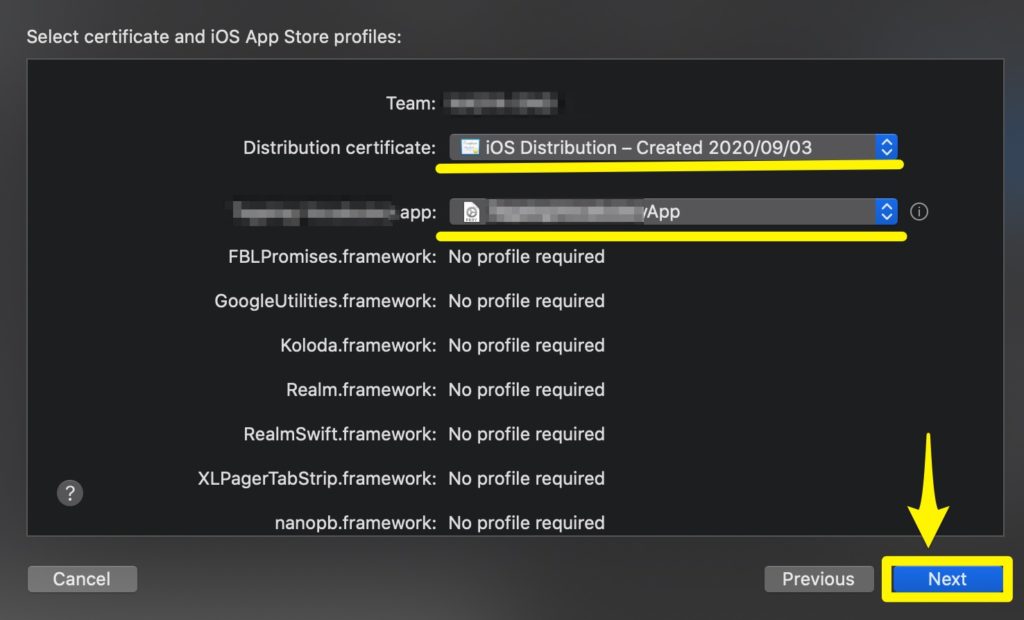
次のような画面が表示されたら、Macのログインパスワードを入力して「常に許可」をクリックします。
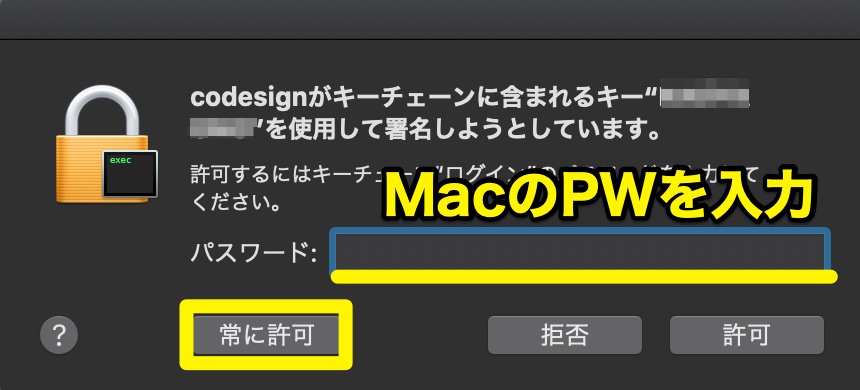
「Validate」 を実行します。
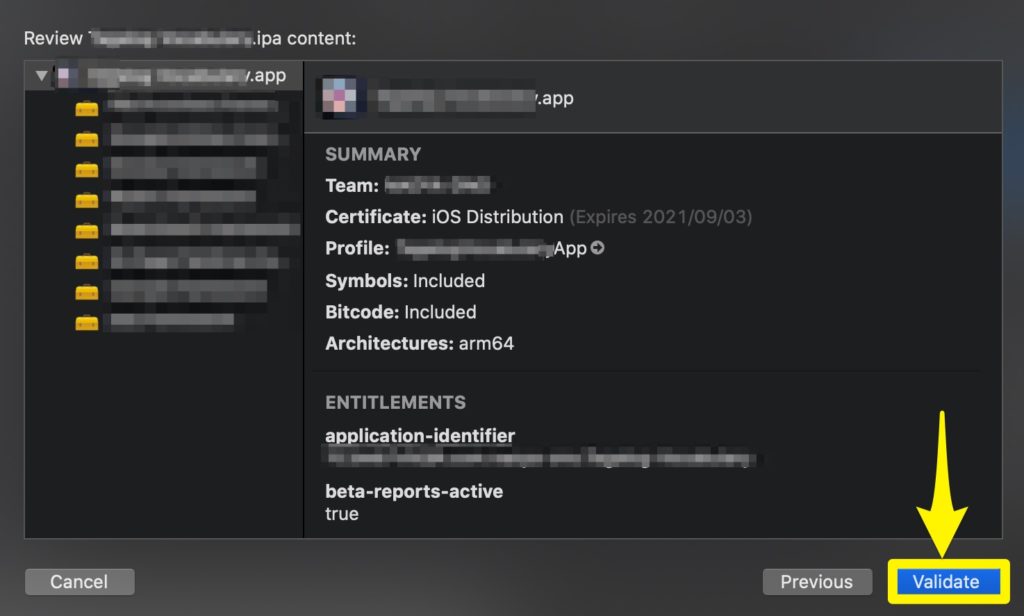
「successfully validated」のメッセージが出れば、検証結果は問題なしです。
「Done」をクリックしましょう。
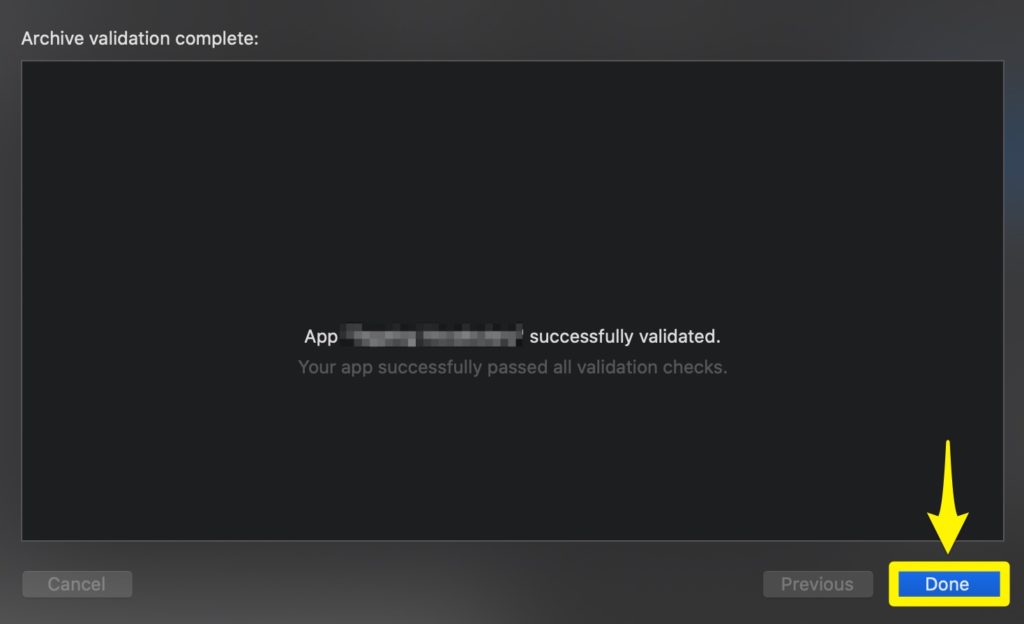
3. Upload
Validateで問題がなかったので、最後にアプリをApp Store Connectへアップロードします。
「Distribute App」をクリックしてください。
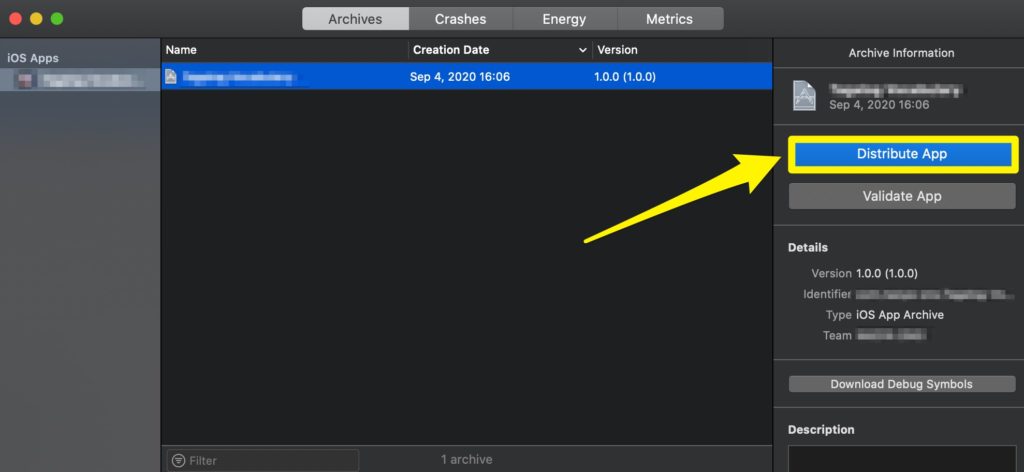
「App Store Connect」を選択して「Next」をクリックします。
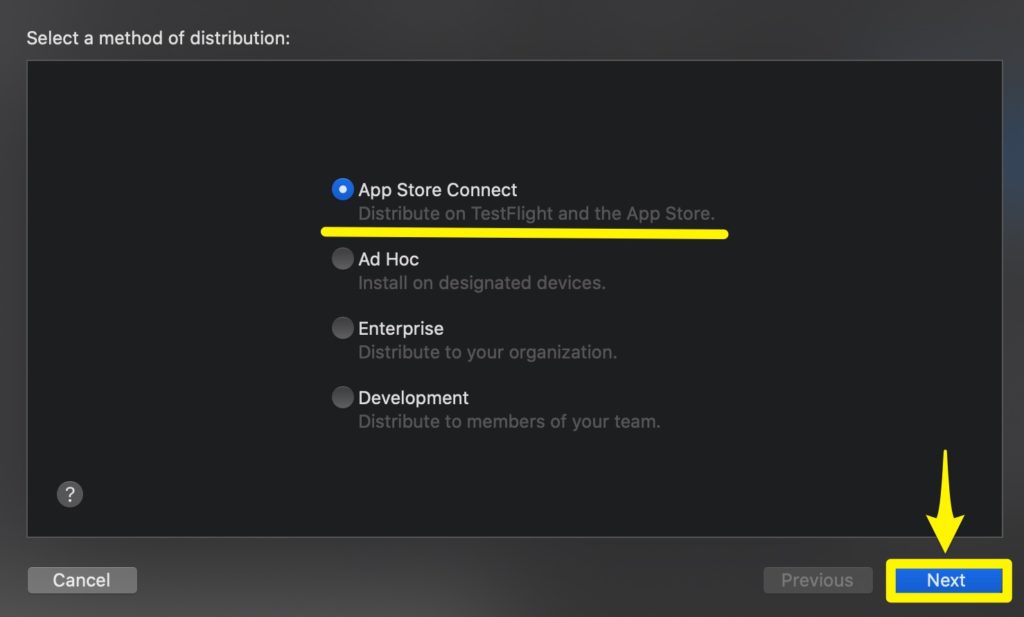
「Upload」を選択して「Next」をクリックします。
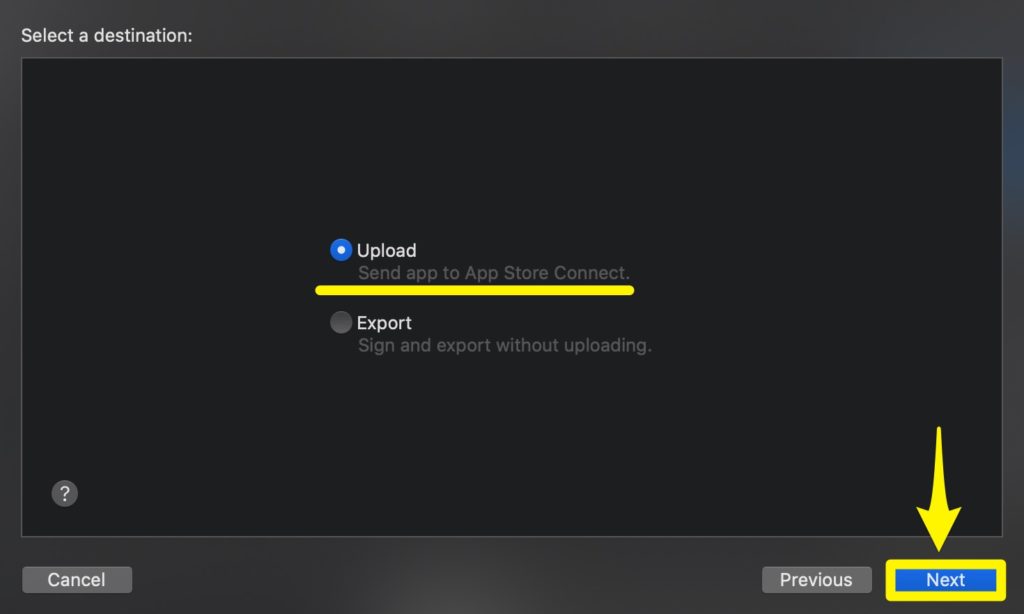
「Next」をクリックします。
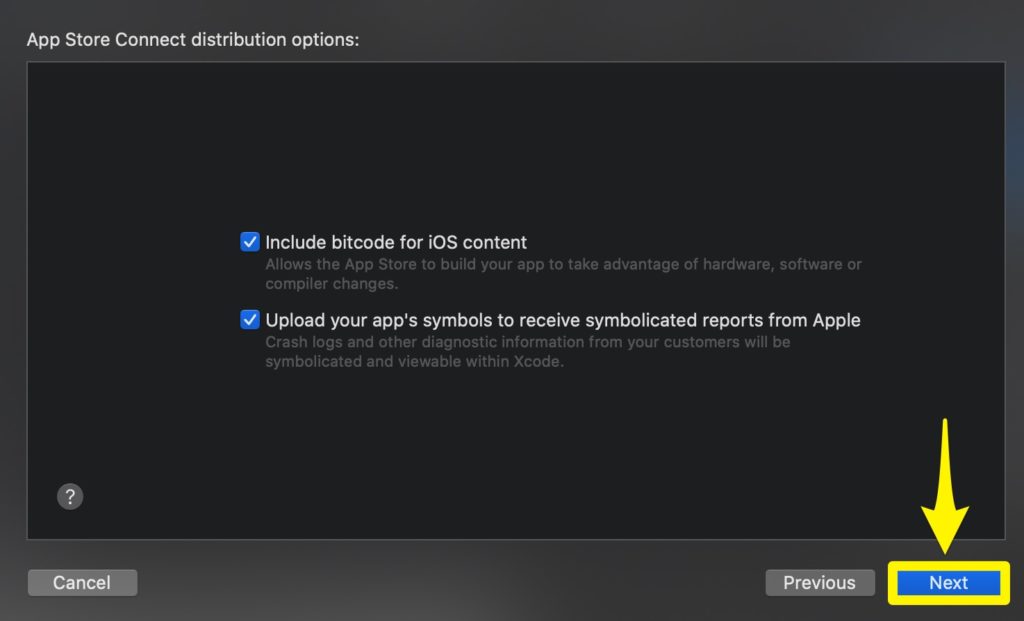
「Manually manage signing」を選択して「Next」をクリックします。
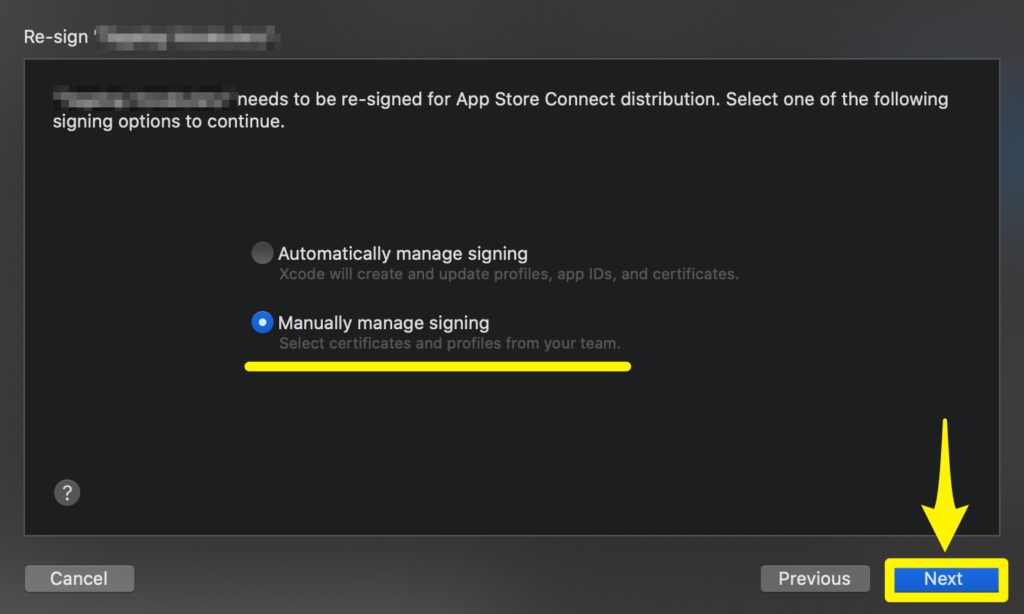
事前に作っておいた、certificateなどを選択し、「Next」をクリックします。
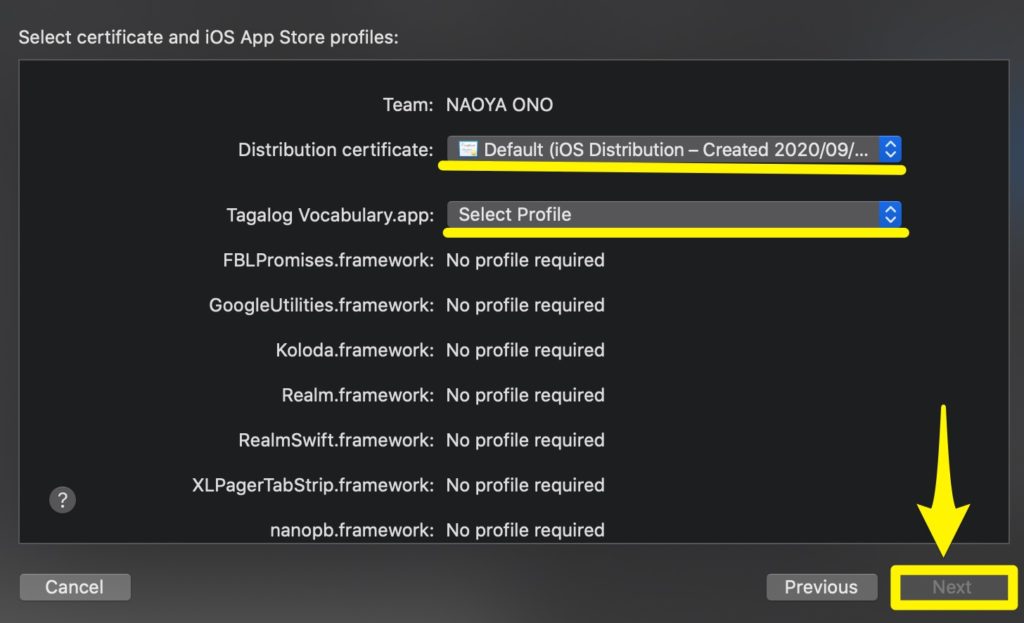
「Upload」をクリックします。
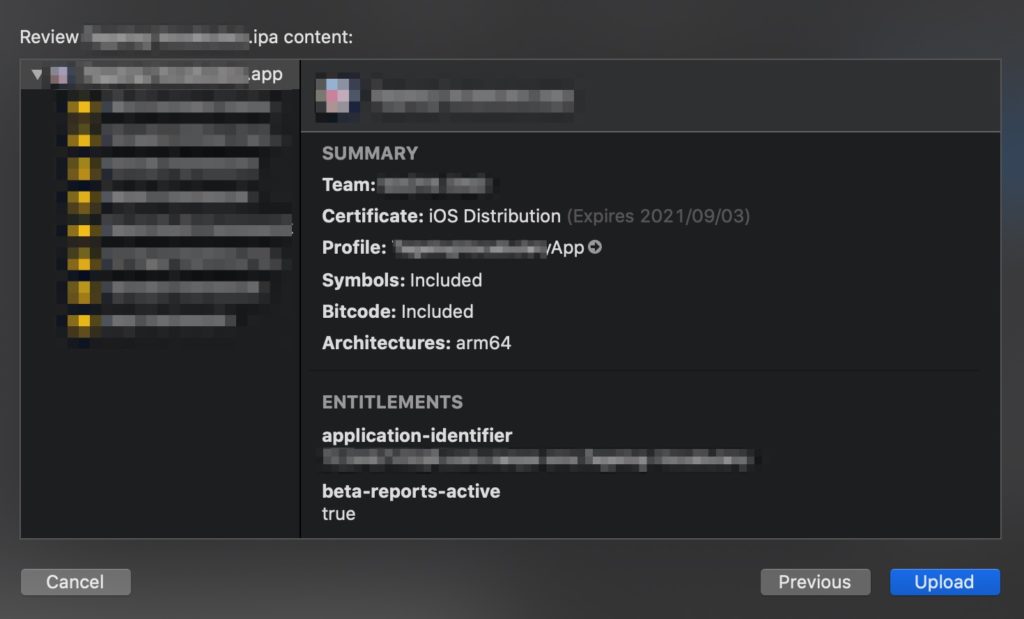
以上で、App Store Connectへのアップロードが開始されます。
Uploadは結構時間がかかるので、気長に待ちましょう。
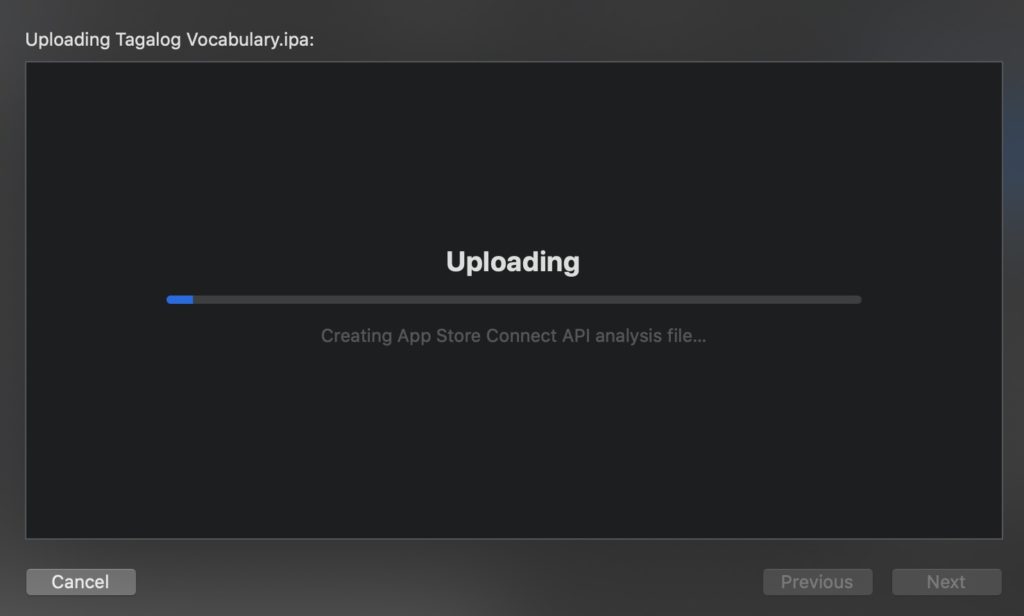
完了すると下のように「successfully uploaded」といったメッセージが表示されます。
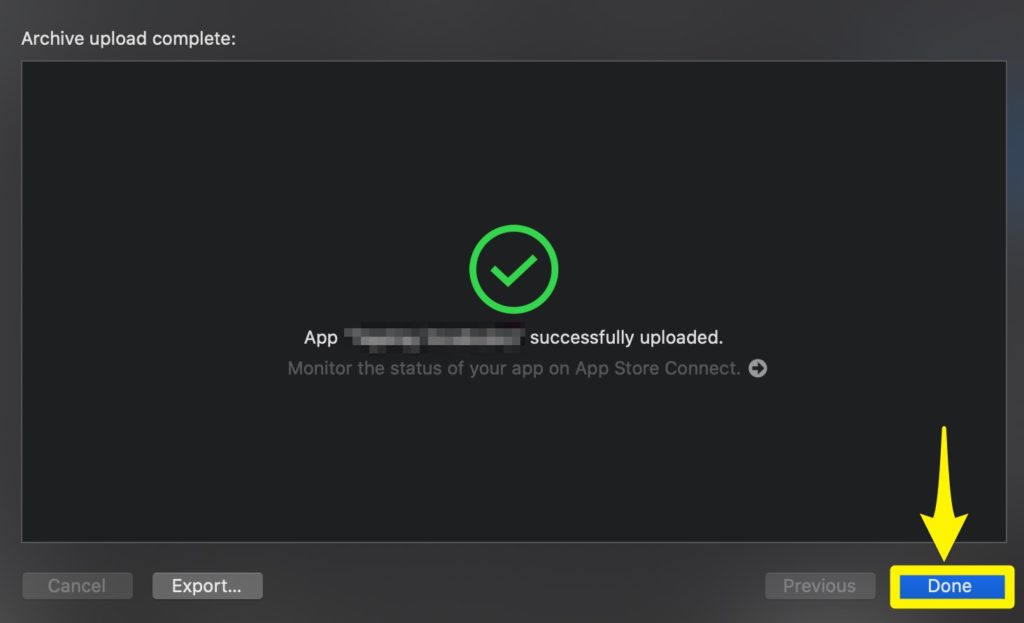
App Store Connectへアップロードされているか確認する
App Store Connectで、今回申請予定のアプリを開いてください。
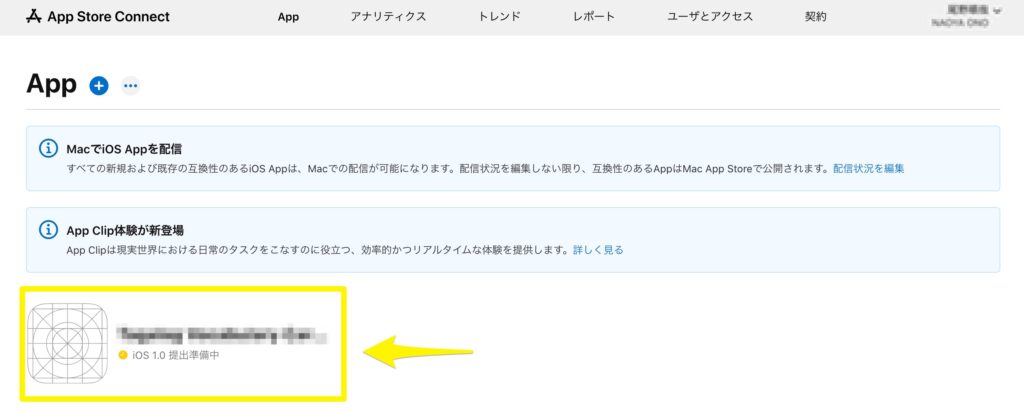
画面をスクロールしていくと、「ビルド」という項目があるので、ここに「+」マークが表示されていればアップロードができています。
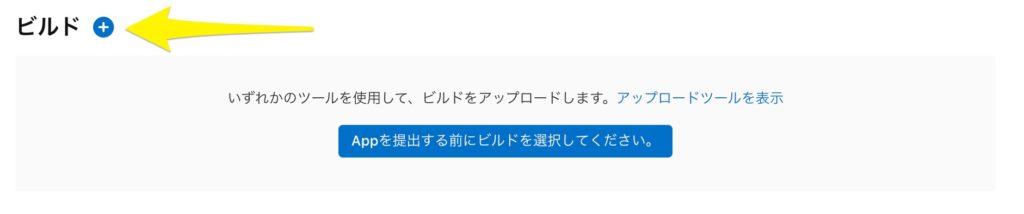
UploadからApp Store Connectに反映されるまでには少しタイムラグがあります。
反映後にiTune Storeから以下のようなメールが届くので、いくら待ってもアップロードされない場合はメールが届いていないか確認してください。