あなたはSEO対策として「Bing Webマスターツール」を使っていますか?
よくブログを始めたらGoogleのサイト分析ツール「グーグル・アナリティクス」や「グーグル・サーチコンソール」を設定しておけといった話は耳にしますが、できれば「Bing Webマスターツール」も設定しておきたいところです。
そもそもBing Webマスターツールって何?
って思った人もいるかもしれませんが、これはWindowsに標準で搭載されている検索エンジンBing向けのサイト分析ツールで、簡単に言えば、Bing版のサーチコンソールみたいなものです。
Bingを使っている人は、正直多いとは言えないですが、僕が運営しているブログの3%ぐらいはBing経由で来ているので、アクセスの取りこぼしが無いようにBing対策もおこなっておきましょう。
そうしないと、GoogleやYahooでは検索上位にある記事でも、Bingでは圏外なんてことも起こり得ますよ。
ということで、この記事ではBing Webマスターツールの設定方法について解説していきます。
Bing Webマスターツールの設定手順
まずは、Bing Webマスターツールの公式サイトにアクセスして「サインイン」をクリックしましょう。
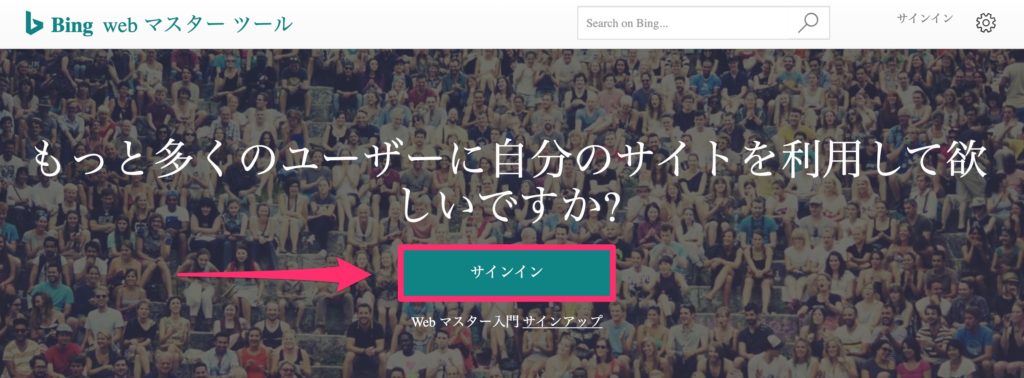
すると、サインインの画面が開くので、好きな方法を選んでください。
僕はGoogleのアカウントを使ってサインインしました。
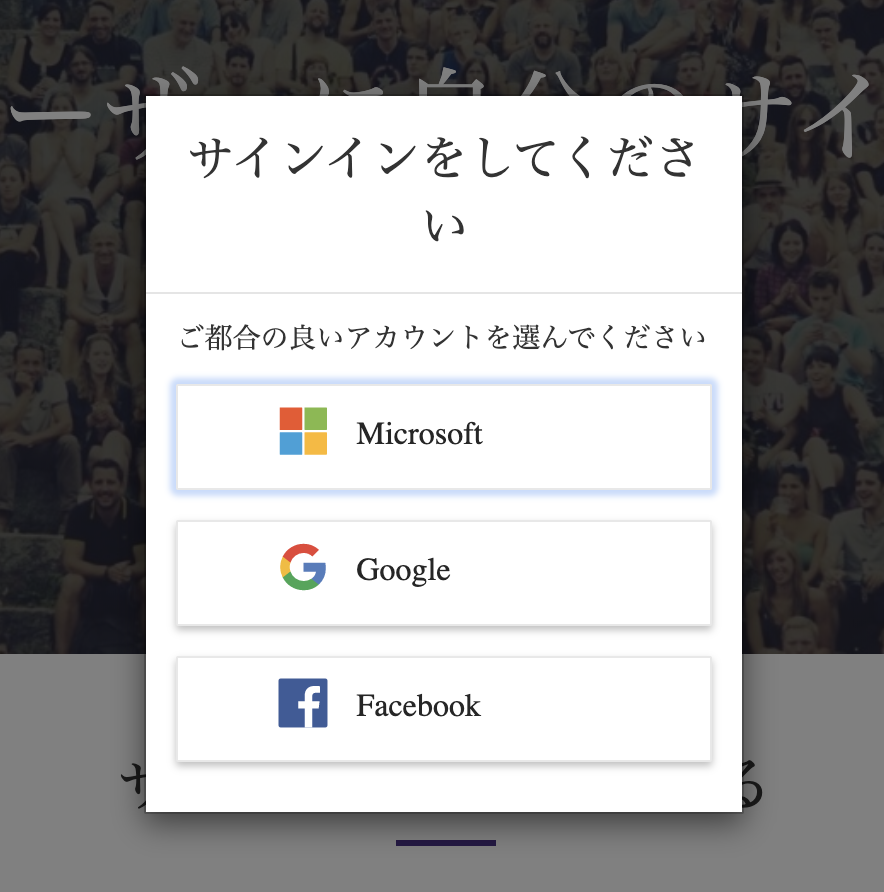
サインインが完了すると、Webマスターの画面に移動するので、ここであなたのブログを追加します。
追加方法は直接URLを入力するか、グーグル・サーチコンソールの情報をインポートするかの2種類あります。
サーチコンソールからのインポートの方が断然楽なので、こちらを選びましょう。

サーチコンソールからのインポートをするには、サーチコンソール側の登録が済んでいることが前提です。
まだ、やってないという人は以下の記事を参考に先に登録を済ませましょう。
サーチコンソールからのインポートを選択するとしたのような画面が表示されるので、「Search Consoleの使用を継続」をクリックします。
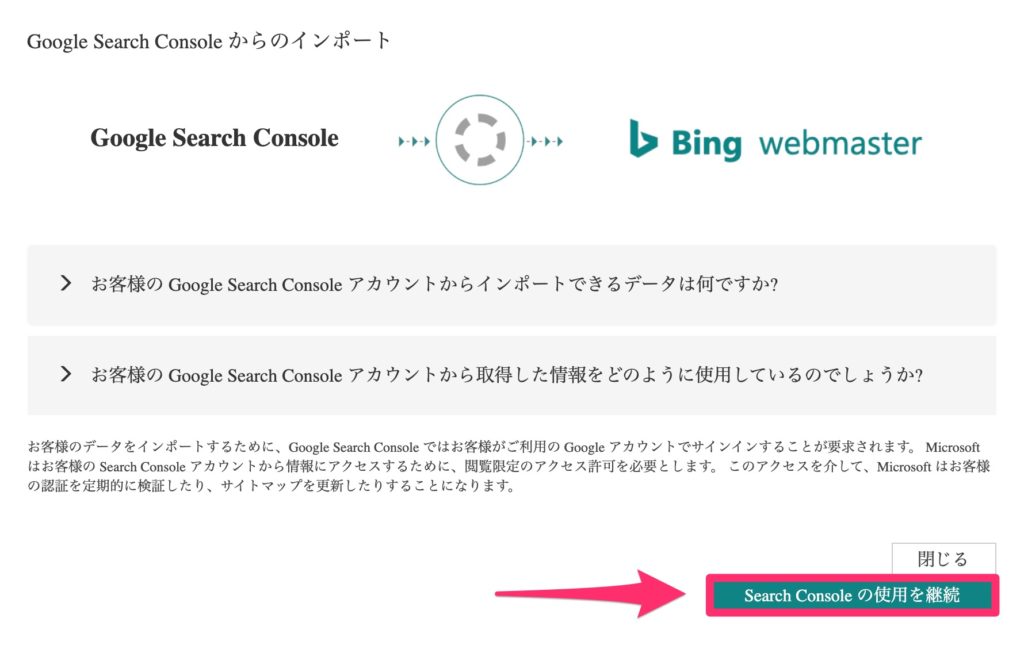
すると、「bing.comがGoogleアカウントへのアクセスをリクエストしています」といっさメッセージが出てくるので「許可」をクリックします。
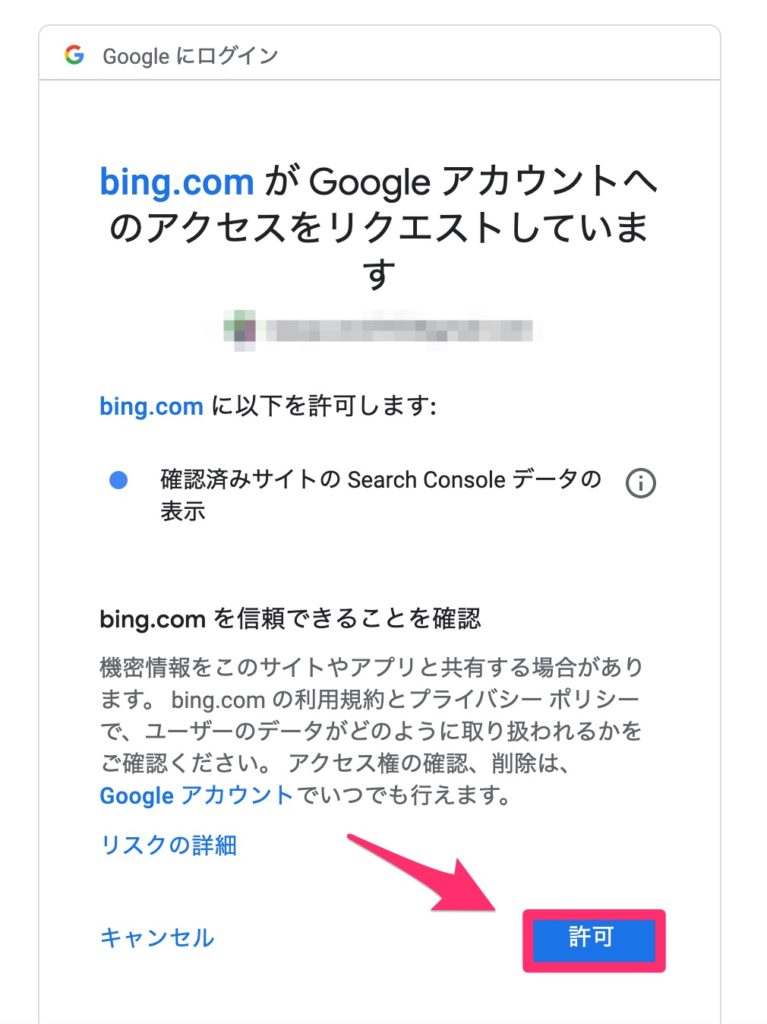
サーチコンソールに登録されているアカウントが表示されたら、その中からまだBing Webマスターツールに登録していないサイトを選択し、「インポート」をクリックします。
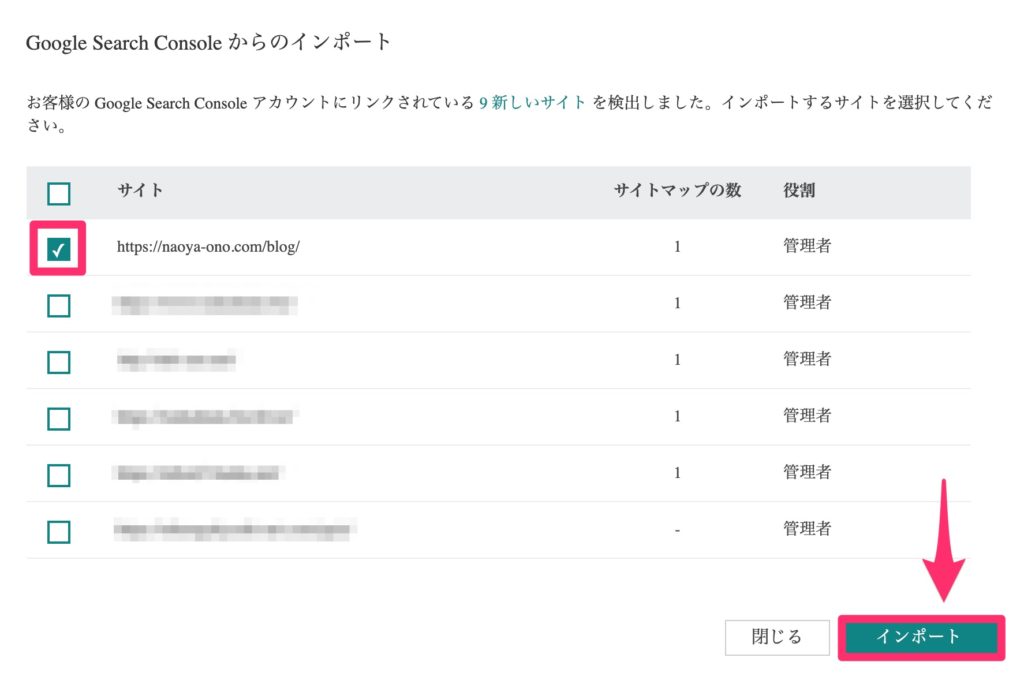
すると「正解です!」といった意味不明な文言が出てきますが、まぁインポートできたってことなので「完了」をクリックします。
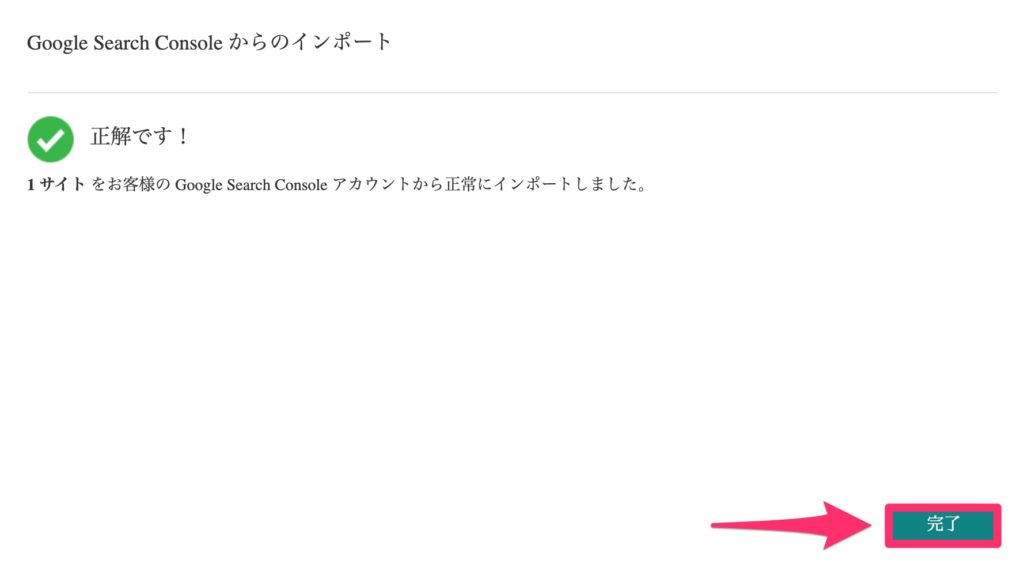
これで、Webマスターツールにブログが追加されました。
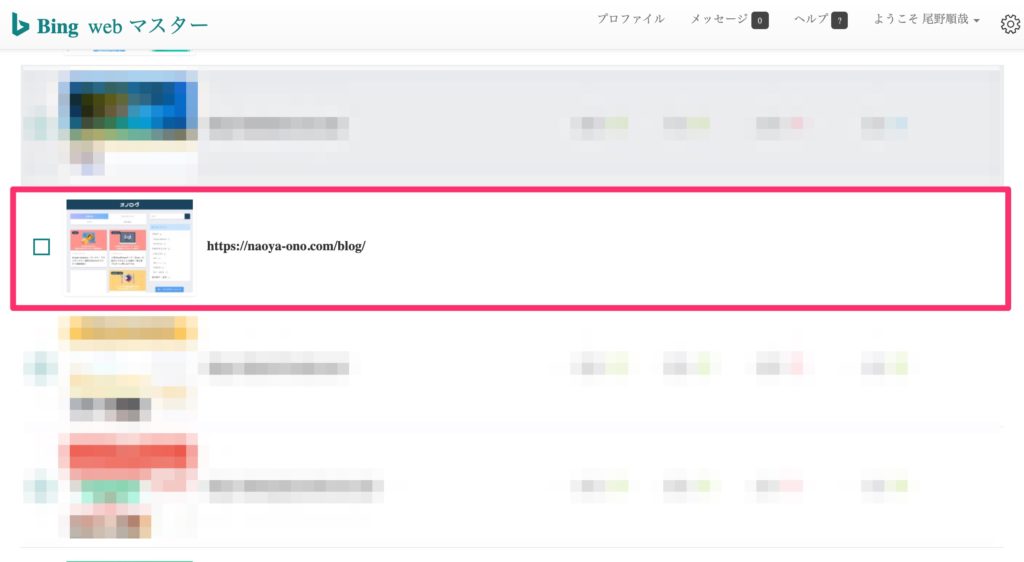
以上で、設定完了です!
これでBing側に「僕のブログにはこんな記事があるよ」と知らせることができるので、あとはバンバン記事を書いていきましょう。





