開発したiOSアプリをApp stroreで公開するにはCertificate(証明書)が必要です。
このページではそのCertificateの作成方法について解説します。
Contents
全体の流れ
全体の流れは以下の通りです。
- 証明書要求ファイルの作成
- Certificateの作成
- 証明書をキーチェーンアクセスに登録
なんのこっちゃと思われた方も、これから詳しく解説していきますので、ご安心ください。
尚、作業は全てリリース予定のアプリを開発したMacの中で行う必要があります。
STEP1. 証明書要求ファイルの作成
「アプリケーション」ー「ユーティリティ」ー「キーチェーンアクセス.app」 を選択します。
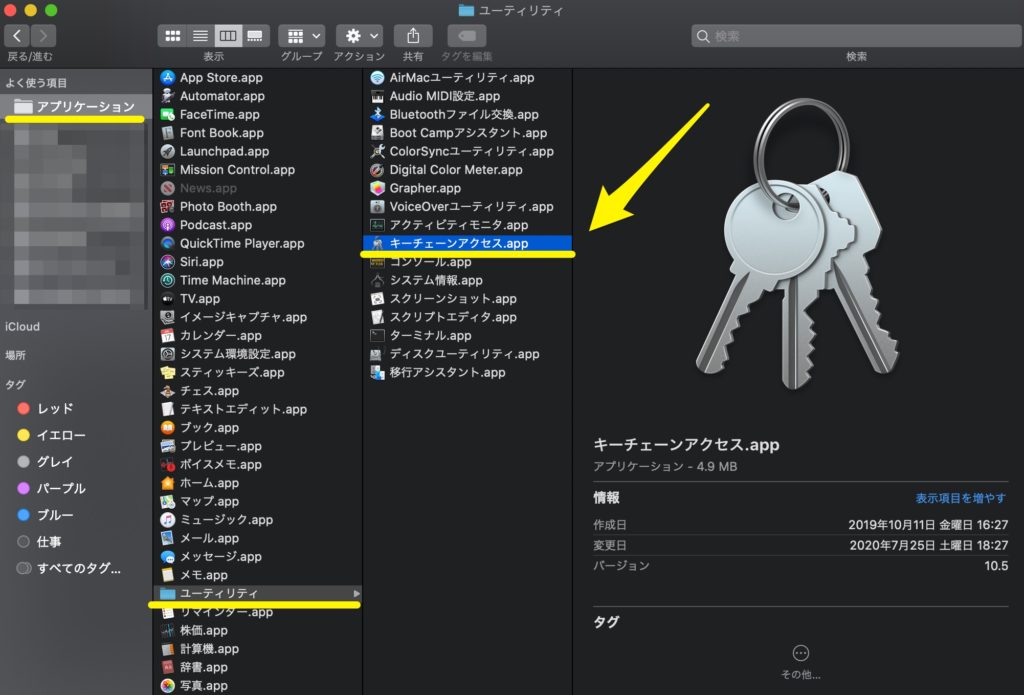
キーチェーンアクセスが起動したら、画面上部のメニューから「キーチェーンアクセス」ー「証明書アシスタント」ー「認証局に証明書を要求」を選択します。
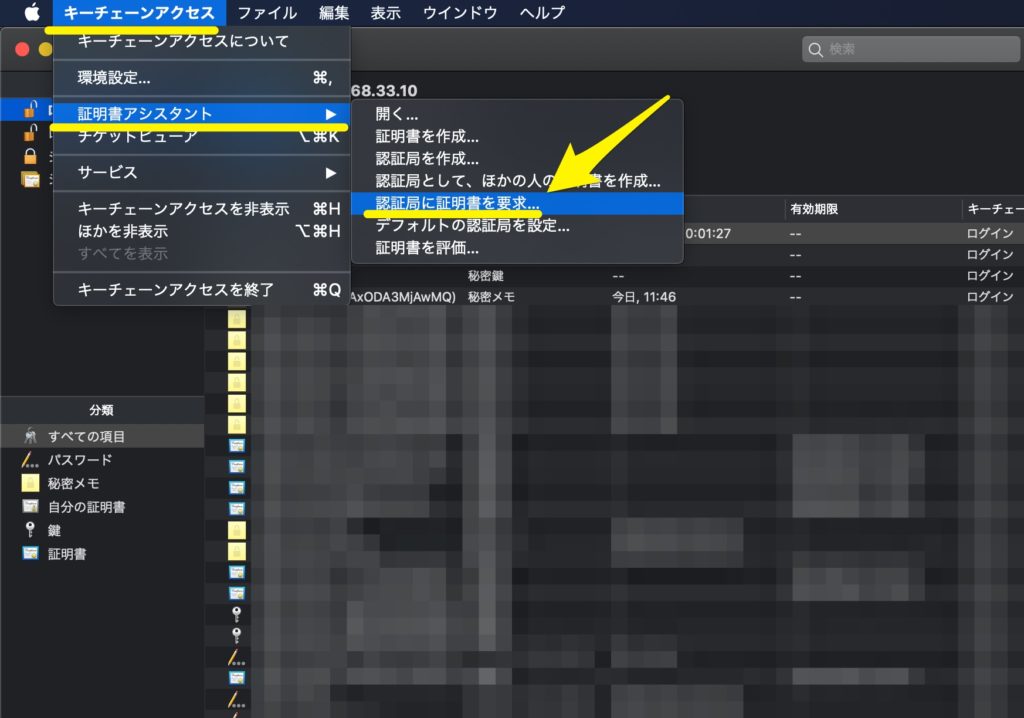
「証明書アシスタント」のウィンドウが開くので、以下の情報を入力して「続ける」をクリックします。
| 項目 | 入力内容 |
| ユーザーのメールアドレス | Apple IDのメールアドレス |
| 通称 | 任意の名前 |
| 要求の処理 | ディスクに保存にチェック 鍵ペア情報を指定にチェック |
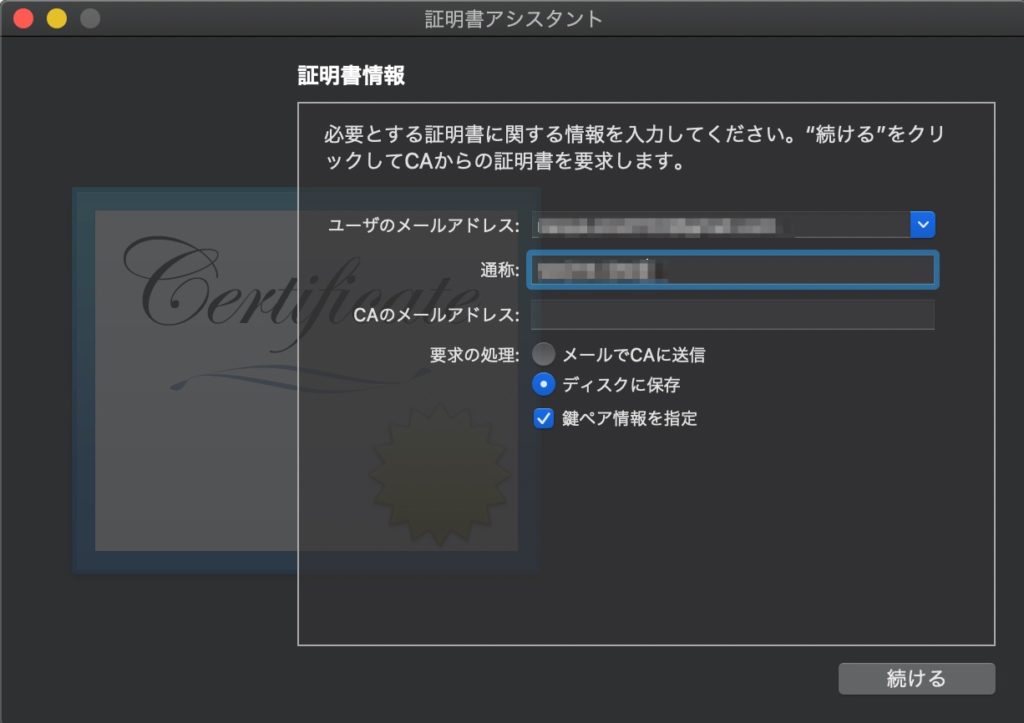
ファイル「CertificateSigningRequest.certSigningRequest」の保存先を聞かれるので、好きな場所(今回はデスクトップ)を選んで「保存」をクリックします。
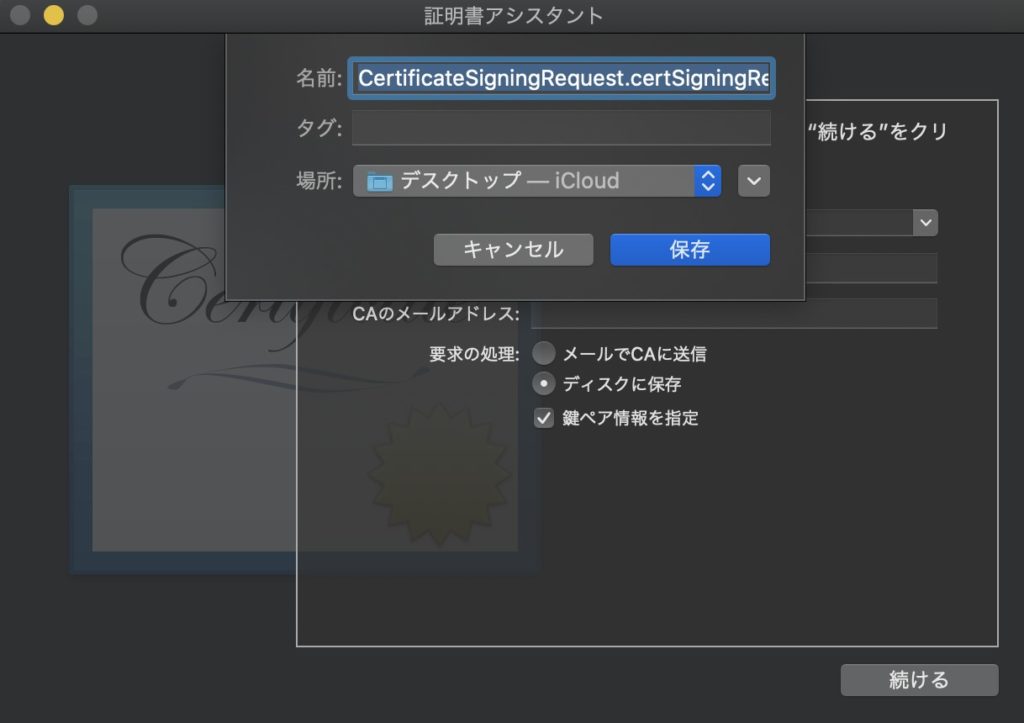
鍵ペア情報の画面に移動するので、鍵のサイズ「2084ビット」、アルゴリズム「RSA」を選択し「続ける」をクリックします。
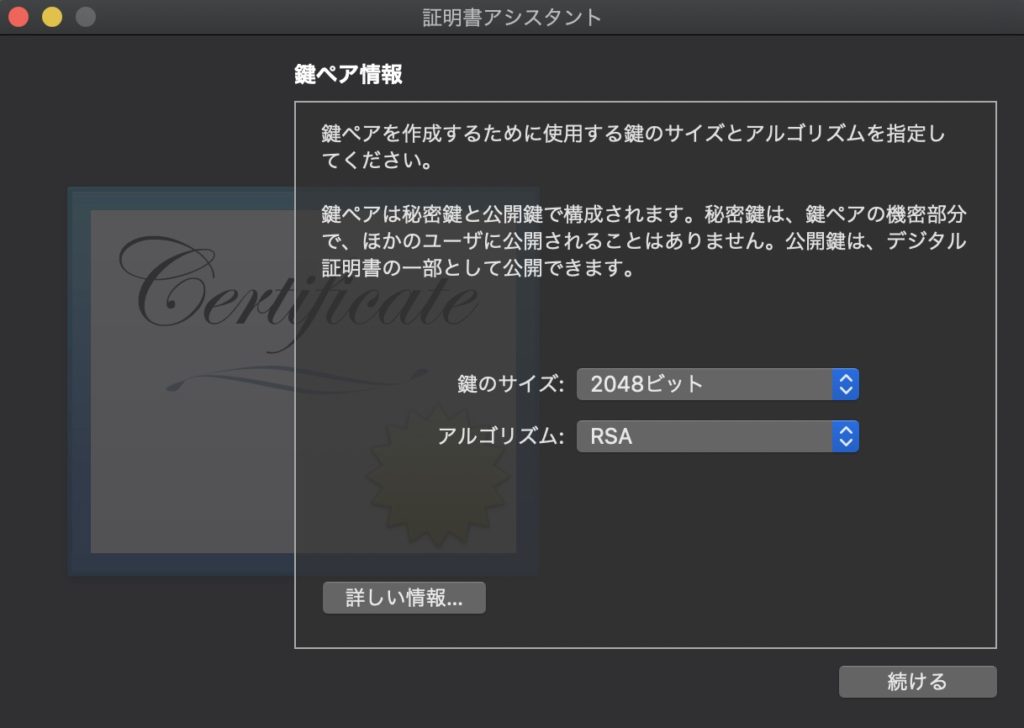
以上で、指定した場所(今回はデスクトップ)にCertificateSigningRequest.certSigningReques(証明書要求ファイル)が生成されます。
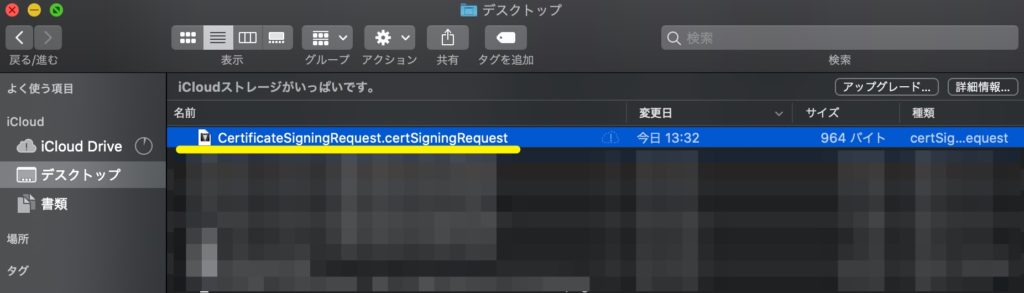
STEP2. Certificateの作成
Apple Developerにログインし「Certificates, Identifiers & Profiles」ページへ移動します。
▶︎ Certificates, Identifiers & Profiles
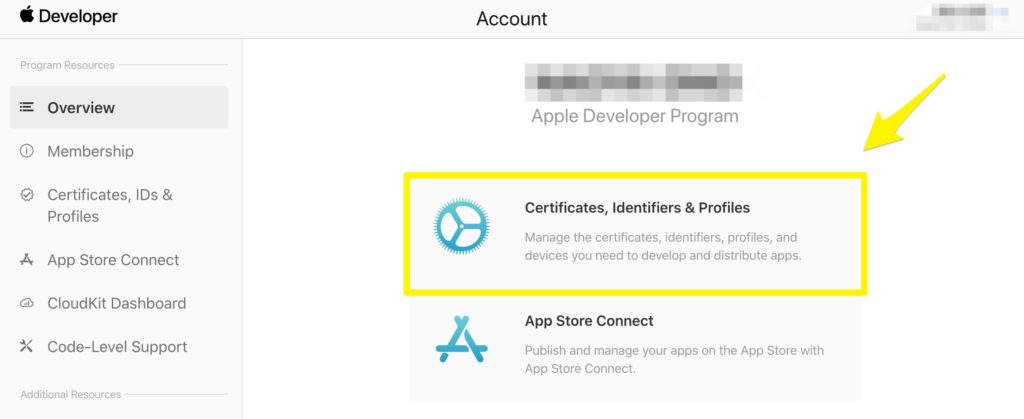
Certificates, Identifiers & Profilesページに移動したら、「+」アイコンをクリックします。
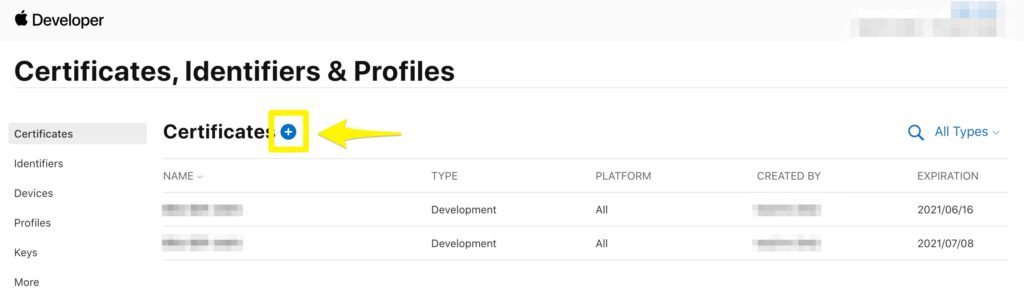
Certificateの作成画面が開くので、iOS Distribution (App Store and Ad Hoc) を選択して「Continue」をクリックします。
開発用のCertificateを作成したい場合は、iOS App Developmentを選択。
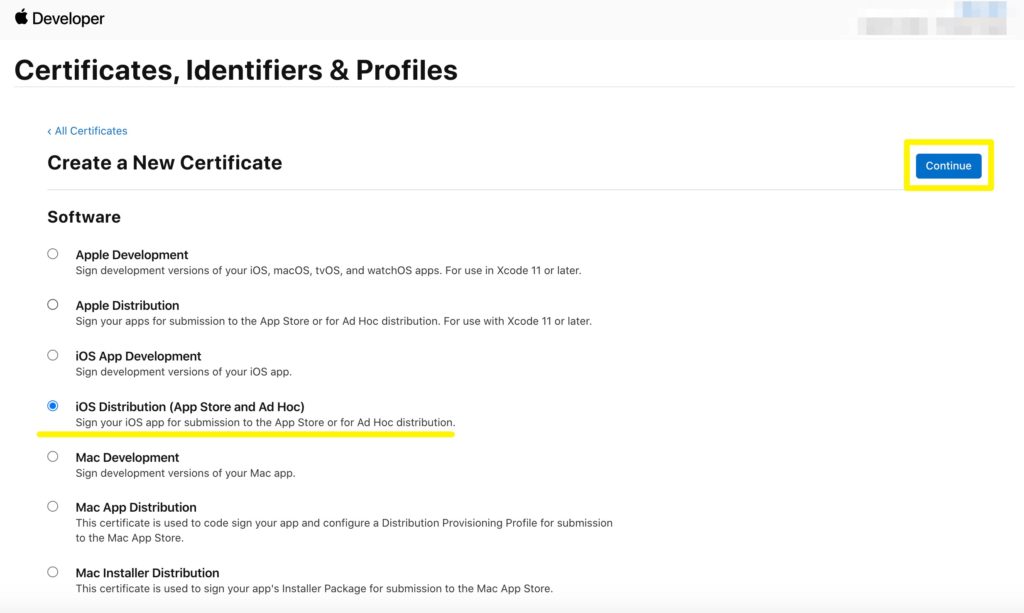
「Choose File」 で先ほど作成した証明書要求ファイル「CertificateSigningRequest.certSigningRequest」
を選択し「Continue」をクリックします。
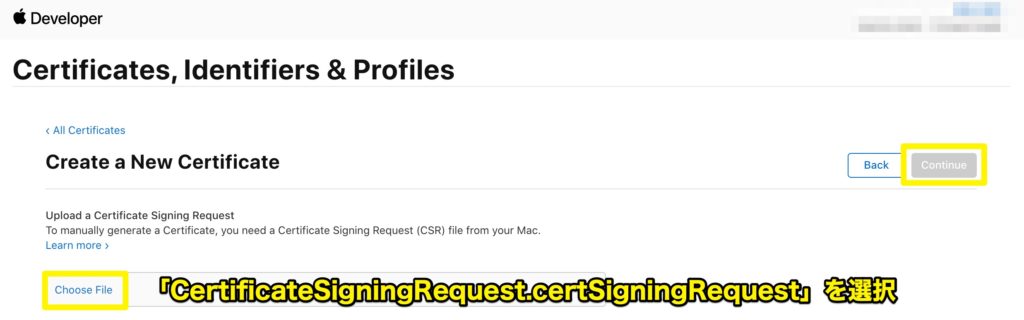
以上で、Certificateが作成されますので、「Download」ボタンをクリックしてファイルをダウンロードします。
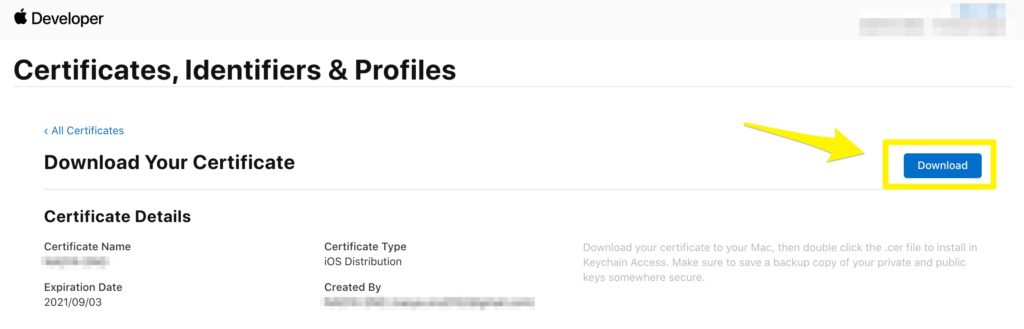
STEP3. 証明書をキーチェーンアクセスに登録
最後に作成した証明書をキーチェーンアクセスへ登録します。
先ほどダウンロードした証明書をダブルクリックすればOKです。
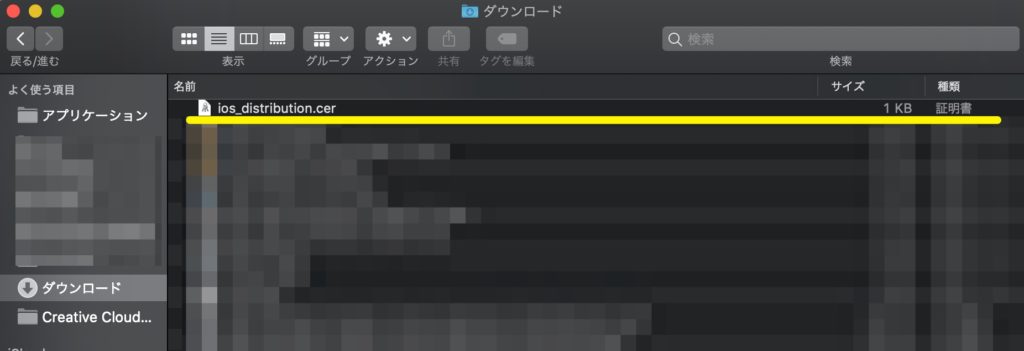
ファイルを追加しても良いかと聞かれるので「追加」をクリックします。
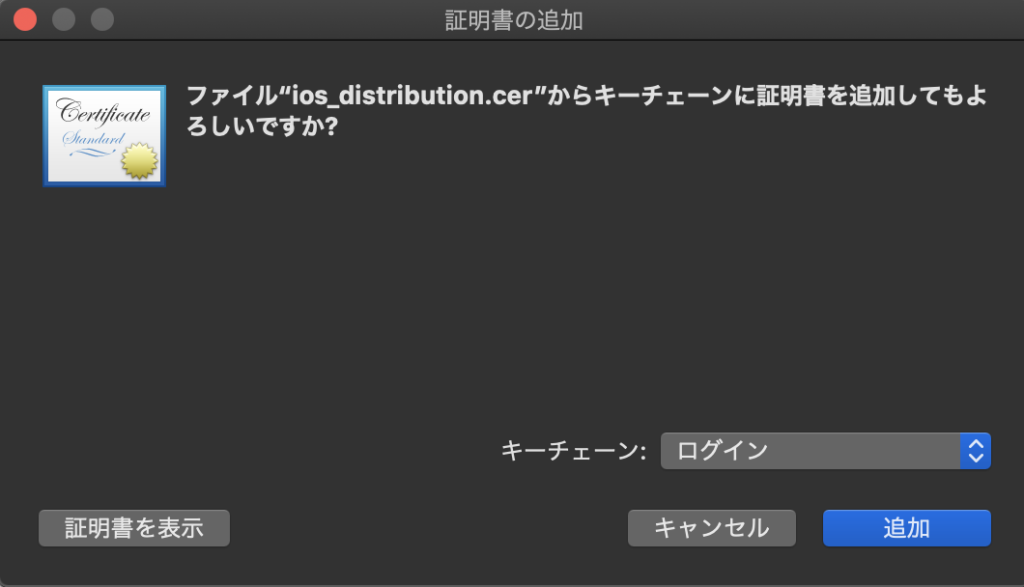
キーチェーンに追加されて入れば完了です。
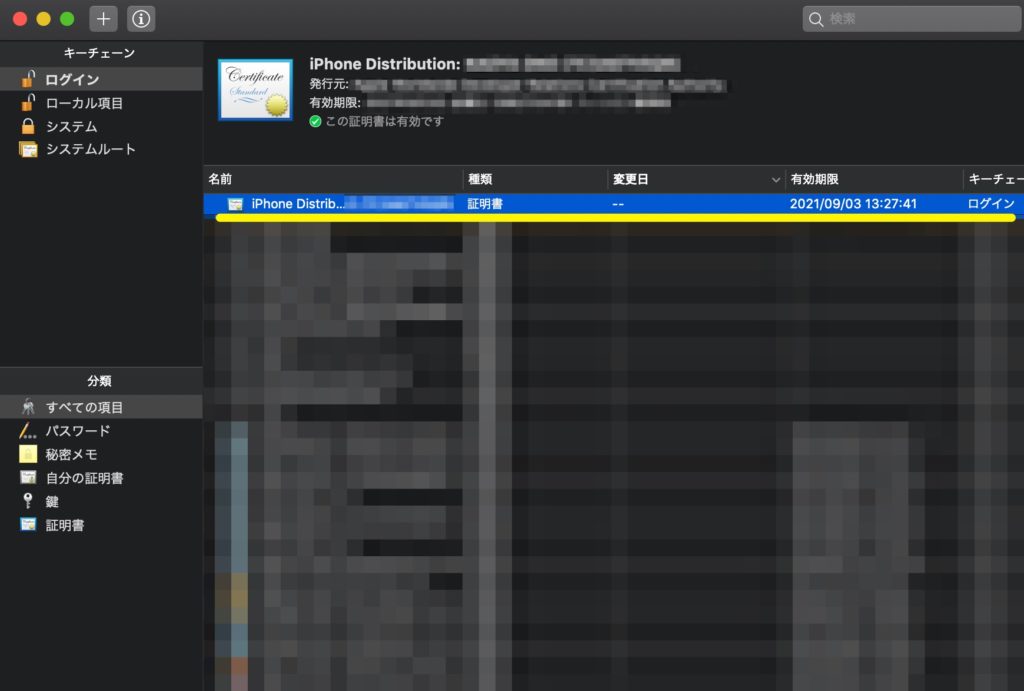
Certificates, Identifiers & Profilesページにもきちんと追加されています。
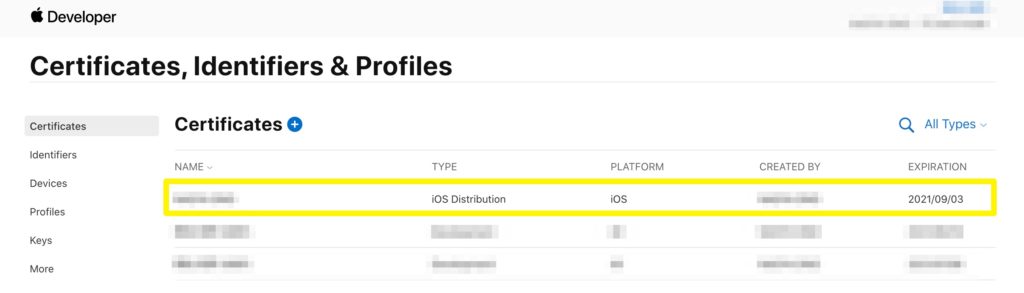
Certificate(証明書)の登録が終わったあとは?
次は、App IDを作成する必要があります。
作成手順は以下の記事で解説しています。


