Unityを使えばゲームだけでなく、ARアプリも作れると知ったので、自分のMac端末にUnityを導入してみることにしました。
ということで、Unityの導入手順をメモとして残しておきます。
MacにUnityを導入する手順
まずは公式サイトに行って、ソフトウェアをダウンロードしましょう。
プランがいくつか用意されていますが、個人向けであれば「Personal」か「Learn Premium」になります。
今回は無料の「Personal」を選びました。
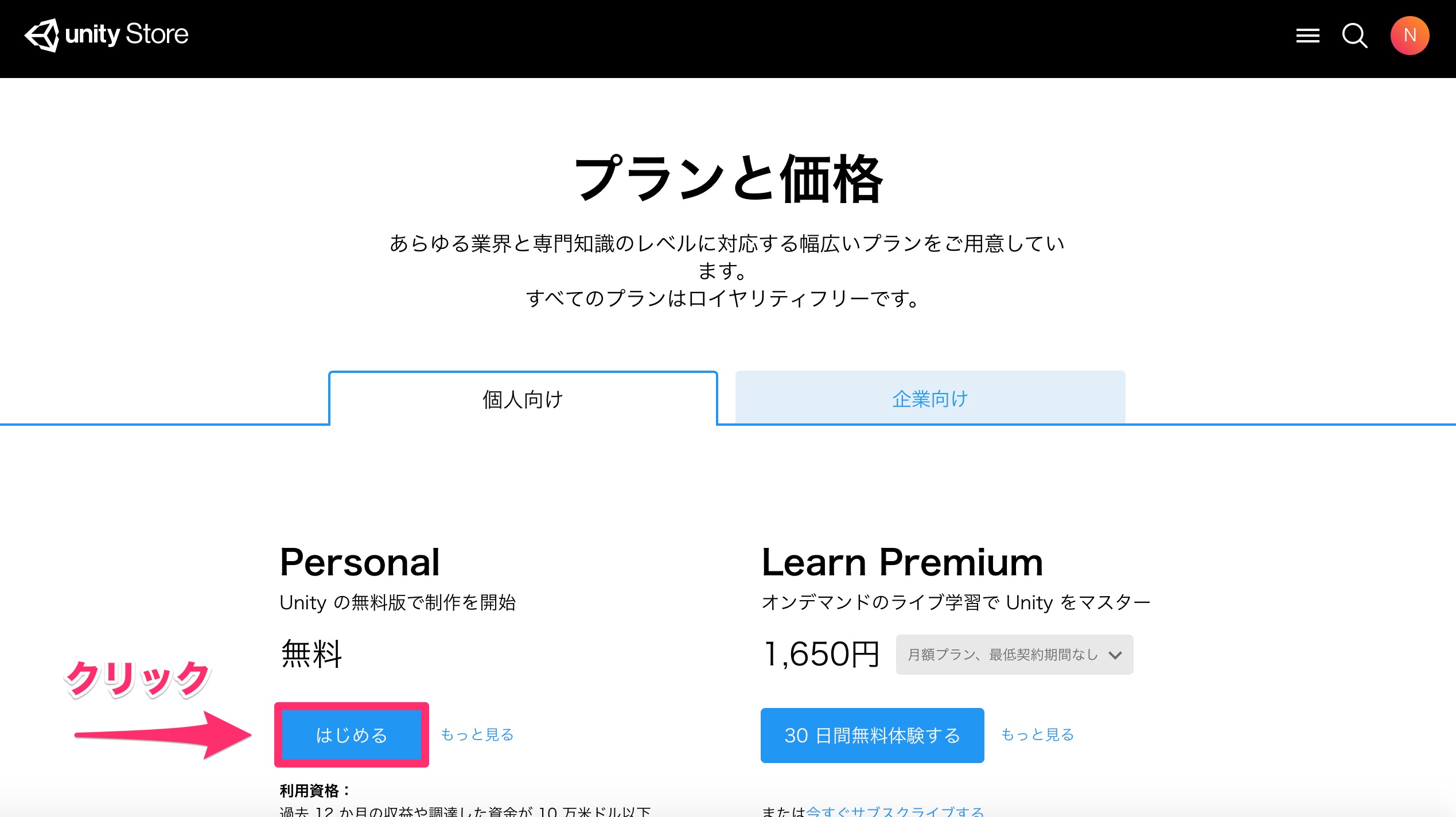
ボタンをクリックすると下のような画面が開くので、「始めよう」をクリックします。
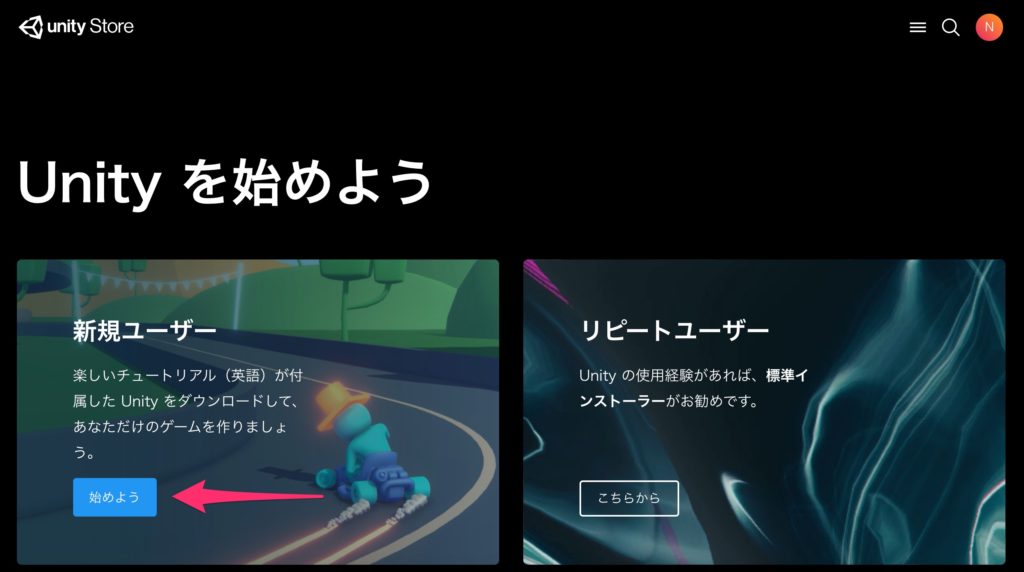
利用規約だ表示されるので、内容を確認し、問題がなければ「同意してダウンロード」をクリック。
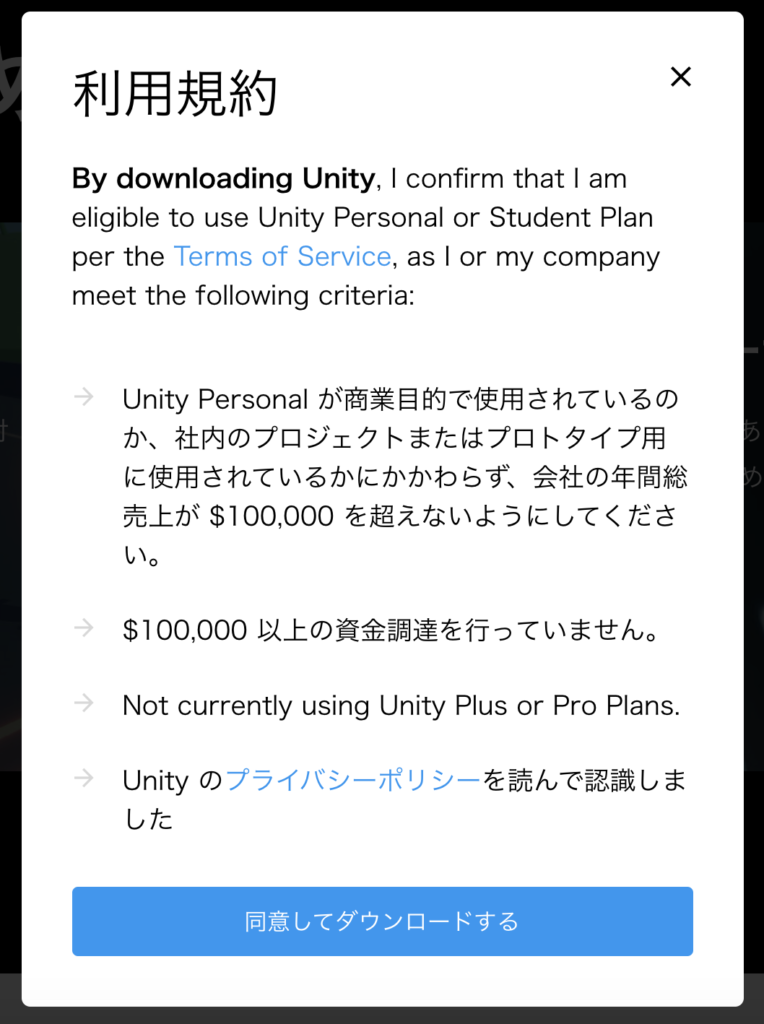
ダウンロードしたファイルを開き、「Agree」をクリックします。
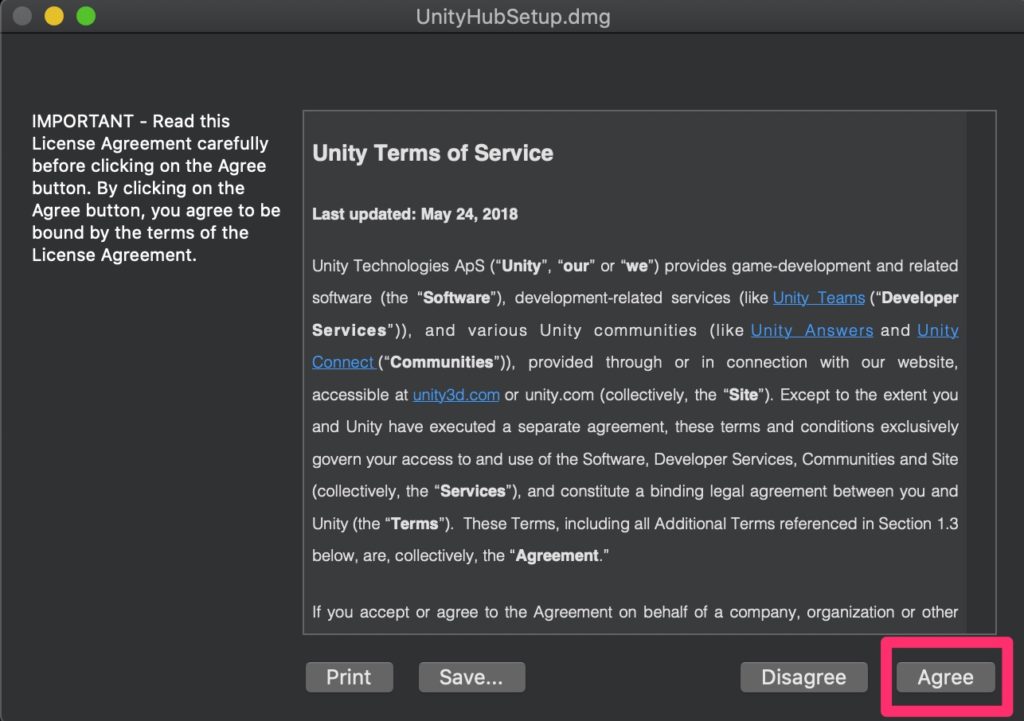
下のような画面が表示されたら、「Unity Hub.app」を「Applications」へドラッグ&ドロップします。
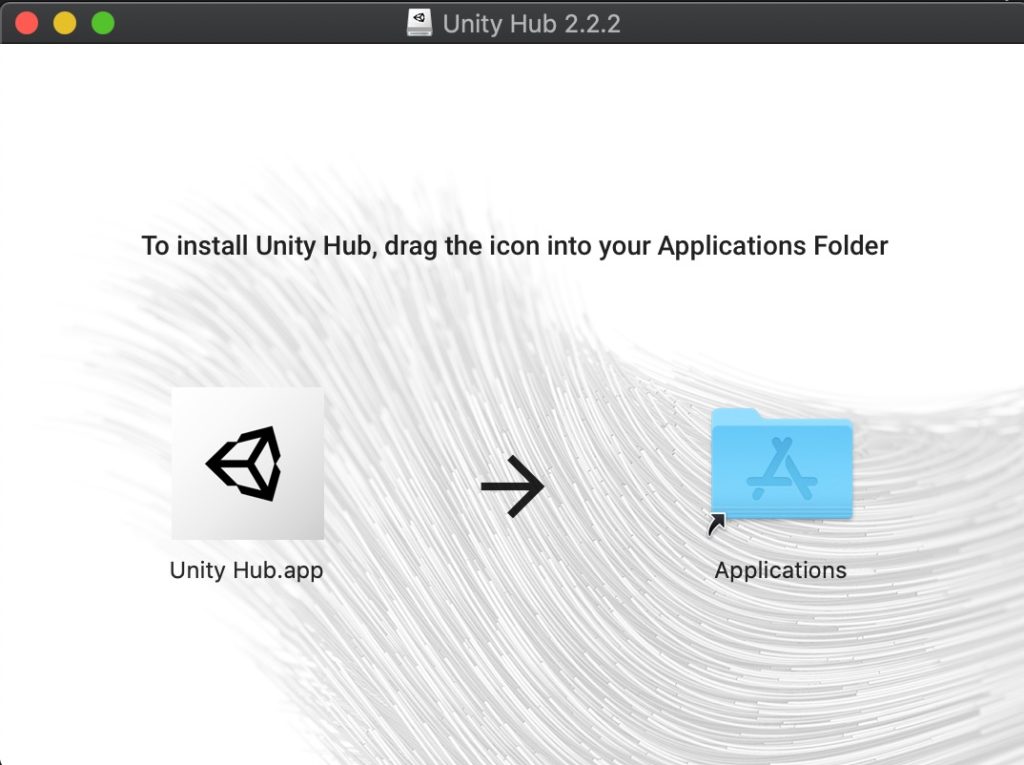
「Applications」フォルダにUnity.Hub.appが追加されたので、このアプリをダブルクリックで起動します。
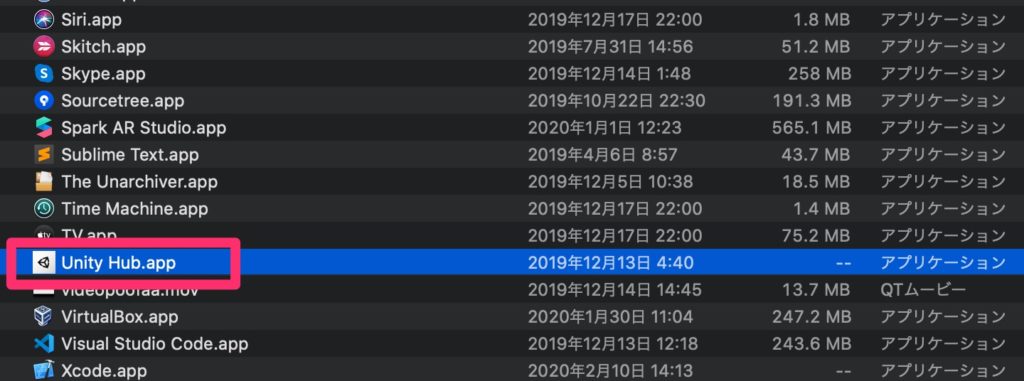
Unityのインストール画面が開くので、「インストール」をクリック。
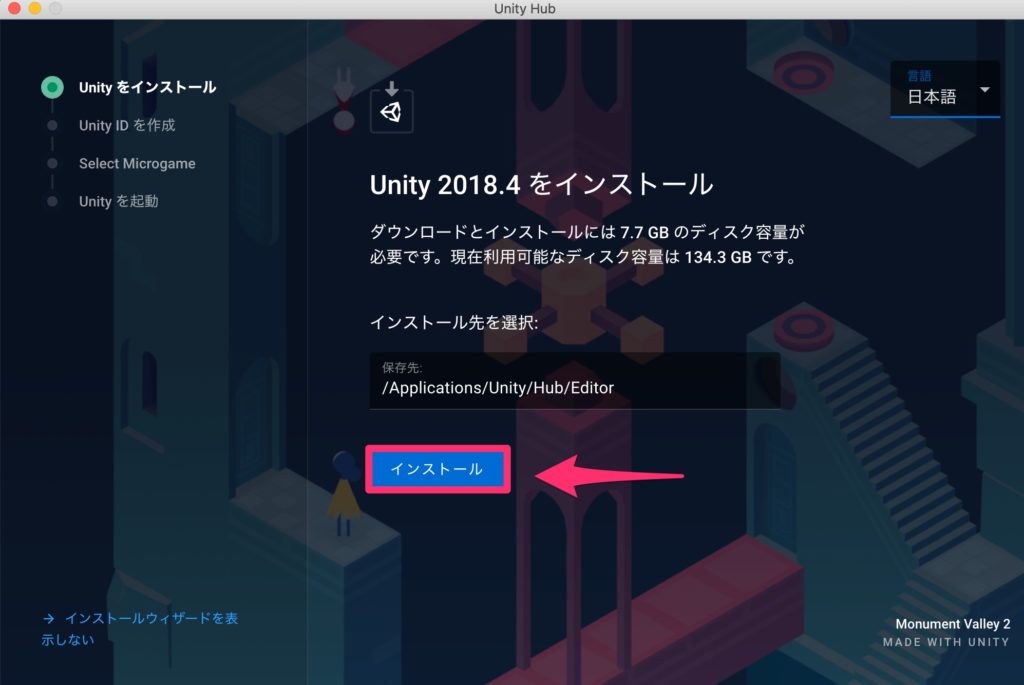
「Unity ID作成」画面が開くので、メールアドレスなど必要項目を入力して、「Unity IDを作成」をクリック。
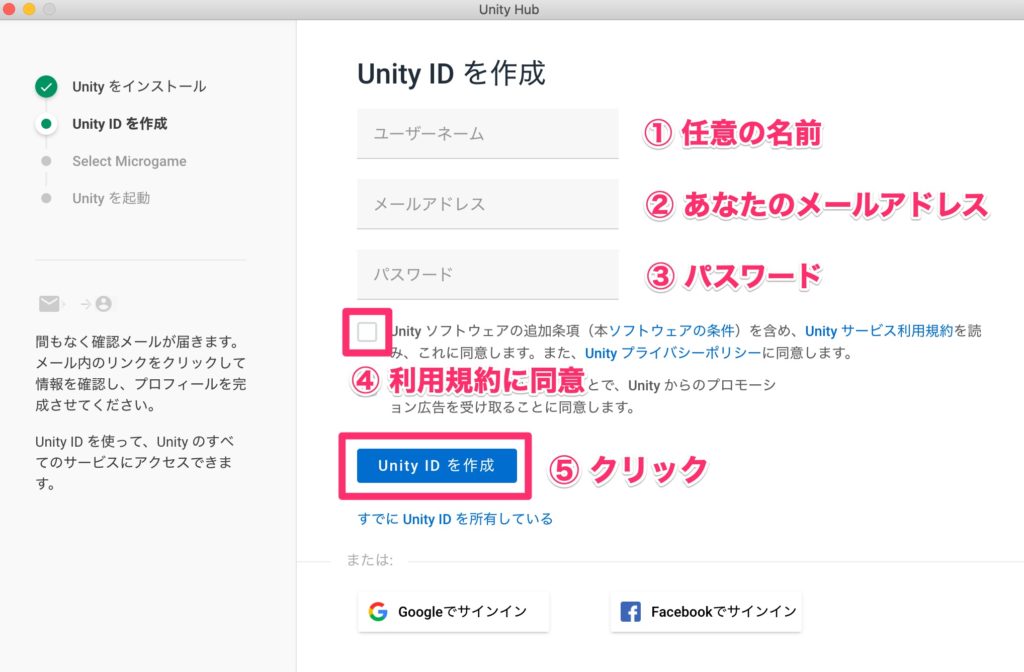
メールが届くので、メール内のリンクをクリックすると、Unity IDの作成が完了です。
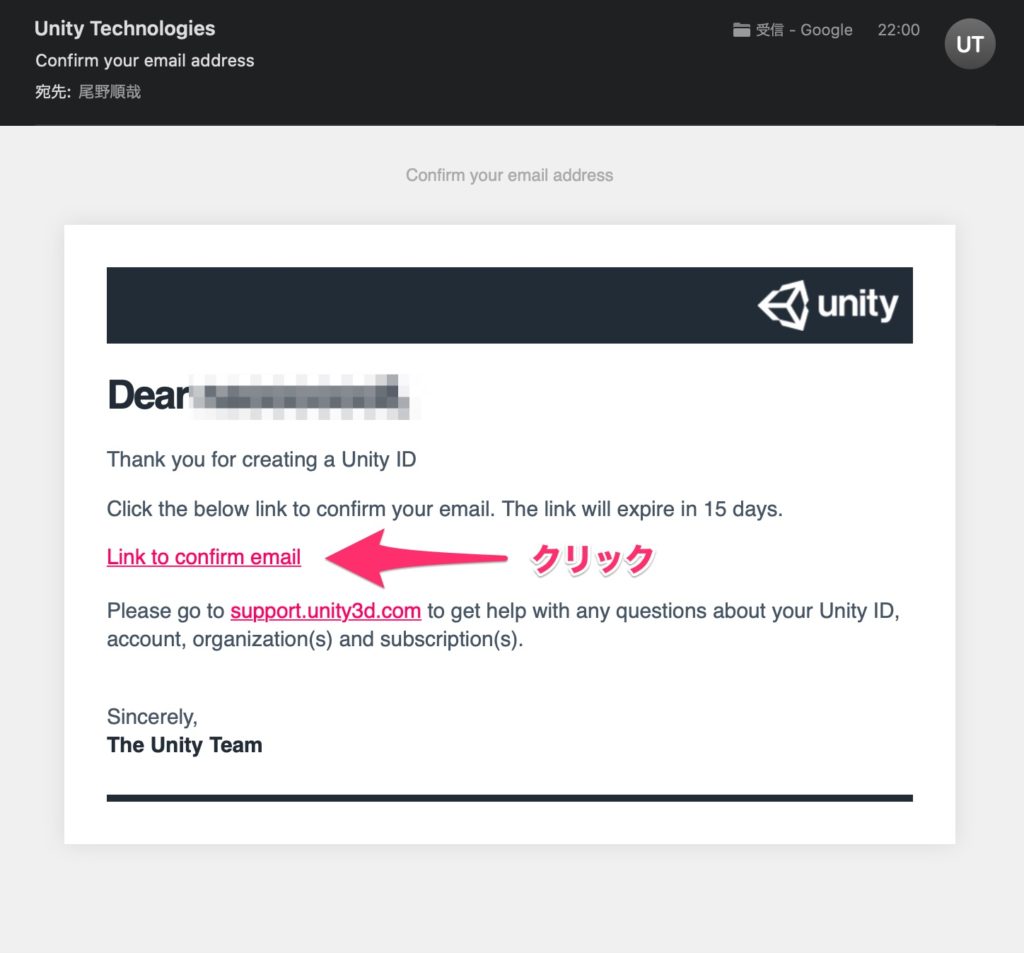
続いて、カテゴリーの中から作りたいものを選択し、「次へ」をクリックします。
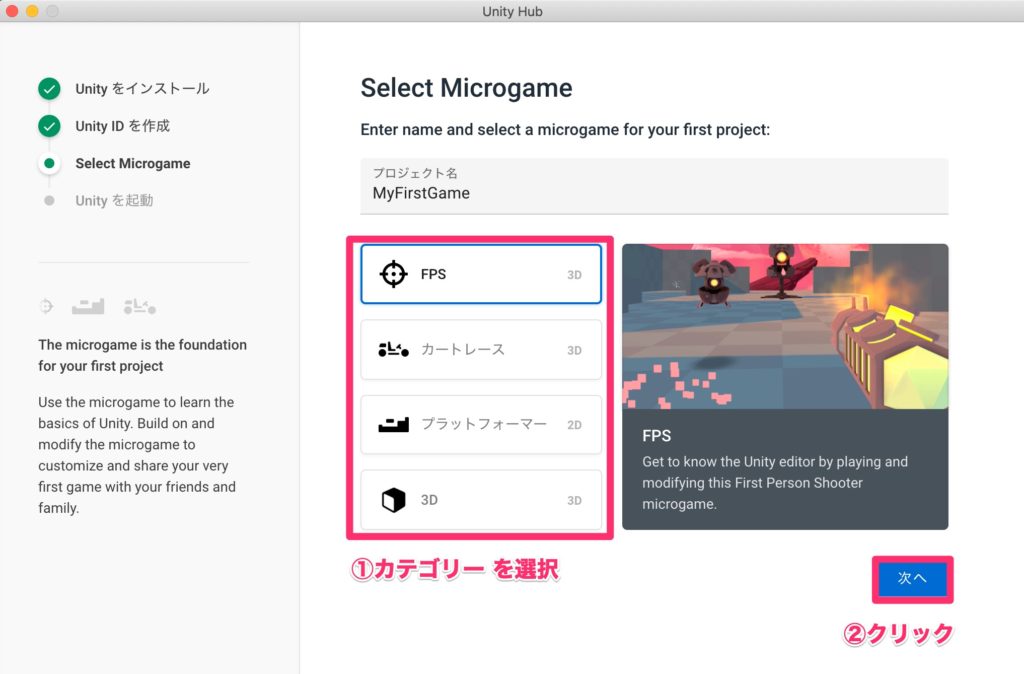
ダウンロードが始めるので、気長に待ちましょう。
ここはかなり時間がかかります。僕の場合30分ぐらいかかりました・・・(フィリピンのネットワーク遅すぎ)。
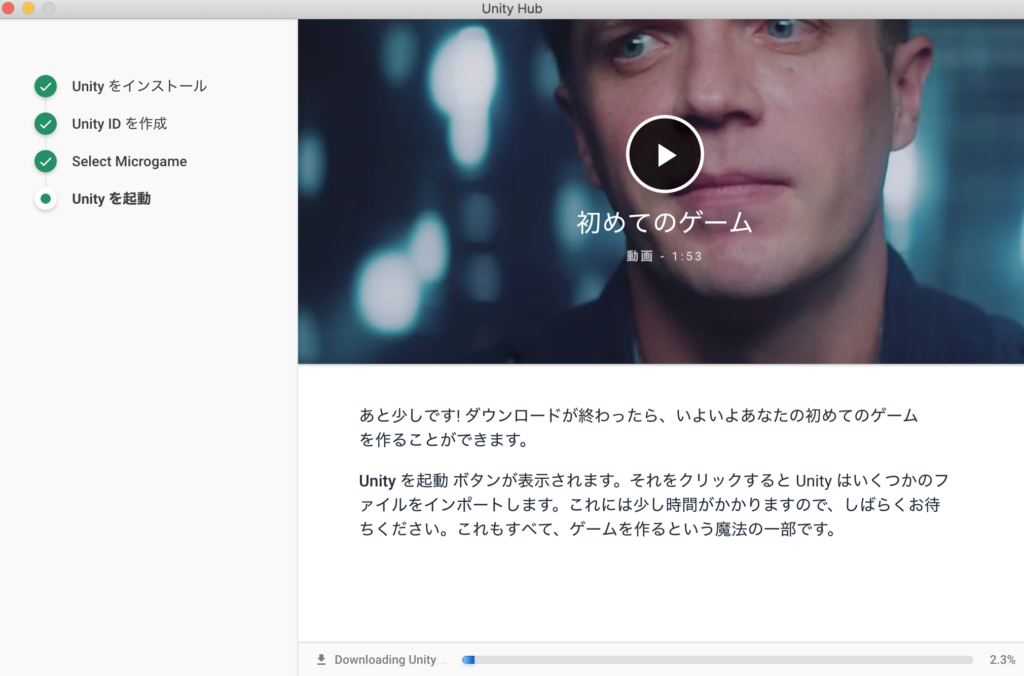
ダウンロードが完了し、下のような画面が表示されればOKです。
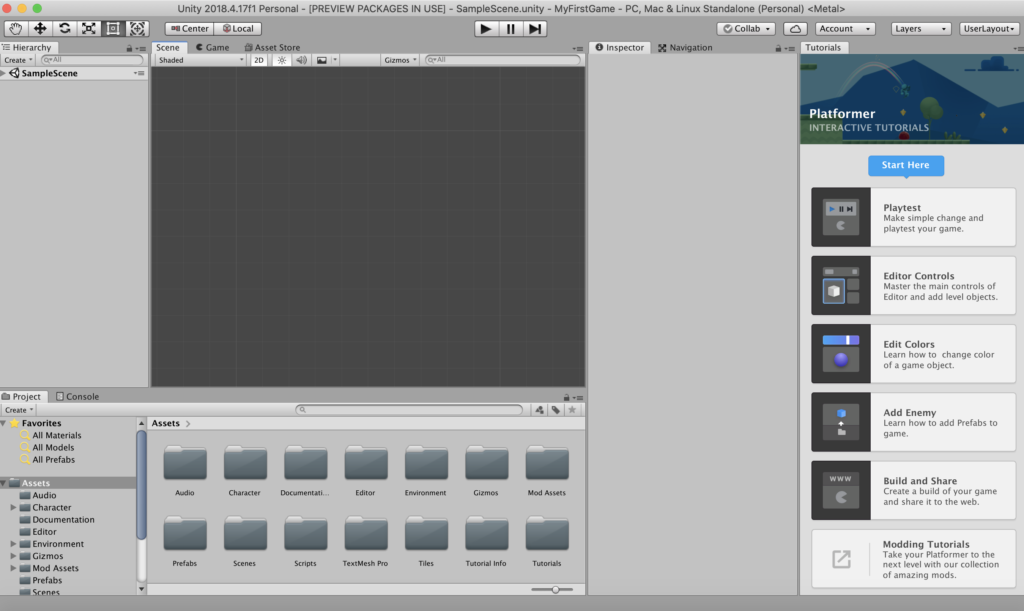
以上でUnityの導入作業は完了です。
初心者におすすめの書籍





