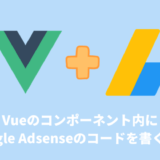- インターリンク社のサービス「セカイVPN」の利用手続きから設定方法までがわかる。
海外から、AmazonプライムやDMMなどの動画配信サービスはセキュリティの関係で利用することができません。さらに、中国のような閉ざされた国の場合はFacebookやLINEさえも使えなくなります。
実際、VPNを使わないでDMMにアクセスした場合は下の写真のようなエラーになります。
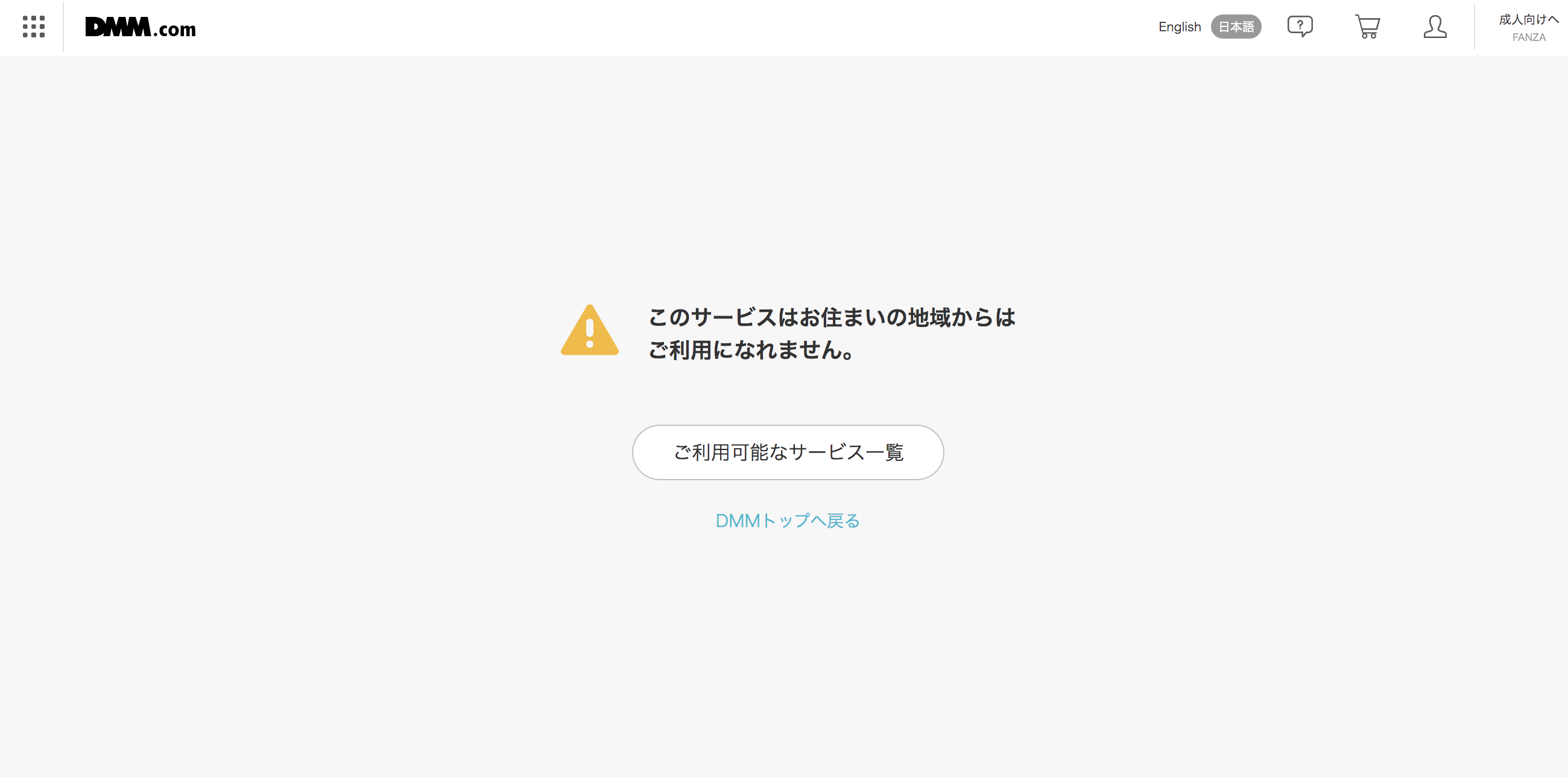
では海外にいるとこれらのサービスが利用できないのかと言えばそうではありません。
VPNと呼ばれる通信手段をさえ使えば、これらのサービスは自由に使うことができます。
VPNとはVirtual Private Networkの略で、簡単にいってしまうと海外からだとセキュリティでブロックされてしまうDMMやAmazonプライムなどのサービスに対して、あたかも日本からアクセスしているように見せるための通信方法です。
VPNを提供しているサービスは色々ありますが、その中でも今回は安定していて人気の高い「セカイVPN」をピックアップして、使い方や設定方法などを紹介していきます。
セカイVPNとは?

「セカイVPN」はインターリンク社が提供するVPNサービスです。
こちらの会社は日本でプロバイダ事業も行なっていることもあり回線速度は安定しており、またセキュリティ面においても信頼性が高いです。
同社には「マイIP」の他に「セカイVPN」というVPNサービスもありますが、「セカイVPN」の方は複数端末で同時接続することができます(最大3台まで)。
利用費用は月額1,080円とお手頃価格で、今なら最大2ヶ月間無料お試しサービスも実施中なので、SNSをよく使う方で中国にこれから住まれる方、DMMやAmazonpプライムなどの動画配信サービスを利用されている方にはオススメです。

2ヶ月お試し期間あり
セカイVPNではHuluやNetflixなど一部の動画配信サービスが利用できない場合があるので、動画配信サービスの利用が主な目的であれば「マイIP」のほうがオススメです。
セカイVPNの契約手順
まだ、会員登録が済んでいないという方は先に登録を済ませましょう!
会員登録手順
新規登録画面で、「いいえ」を選択し「次へ」をクリックします。

連絡先のメールアドレスを入力し、「次へ」をクリックします。
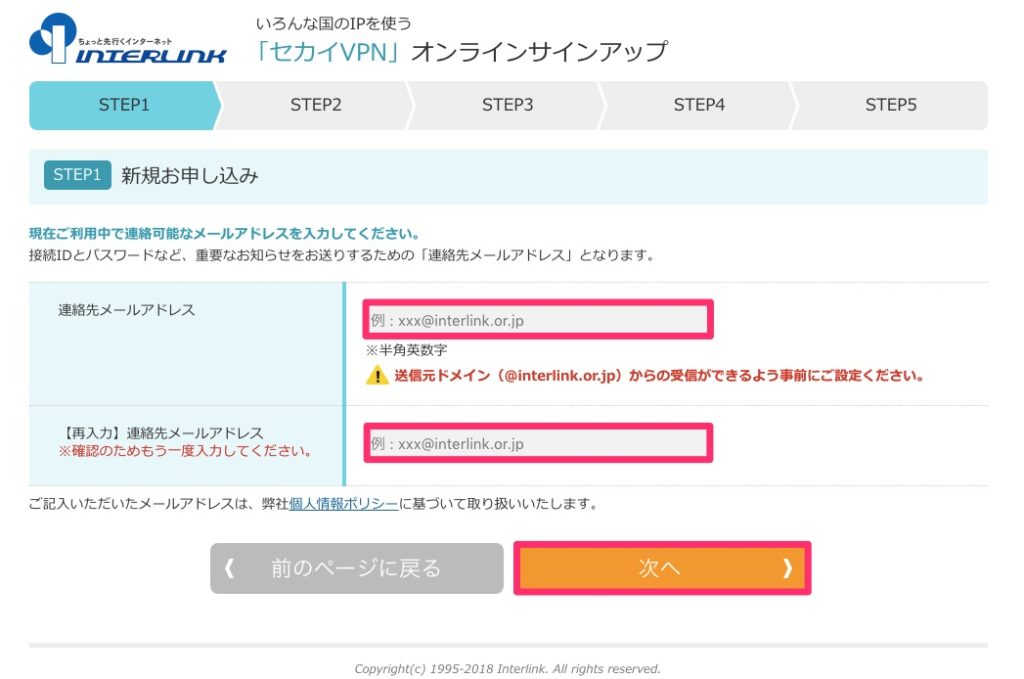
「メールを送りました」という画面が表示されるので、受信メールを確認します。
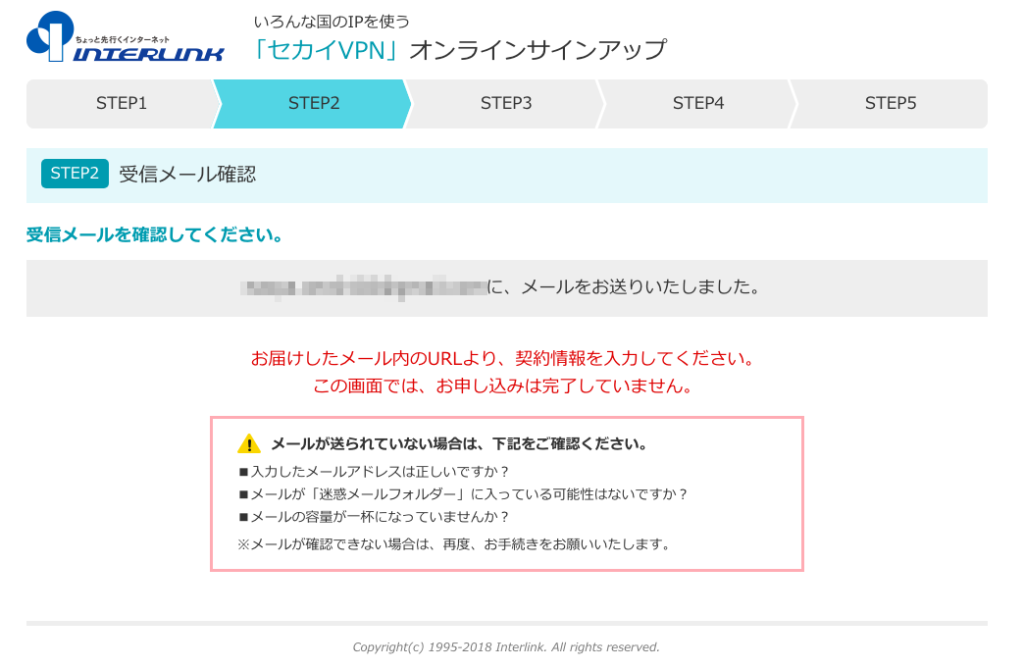
以下のような案内メールが届いていると思うので、メールの中にある「完了のお手続きはこちら」のリンクをクリックします。
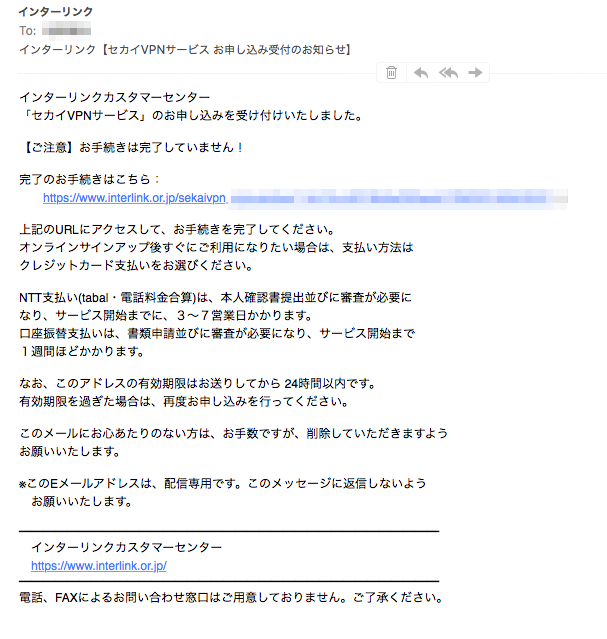
次に氏名や支払い方法などの情報を登録します。
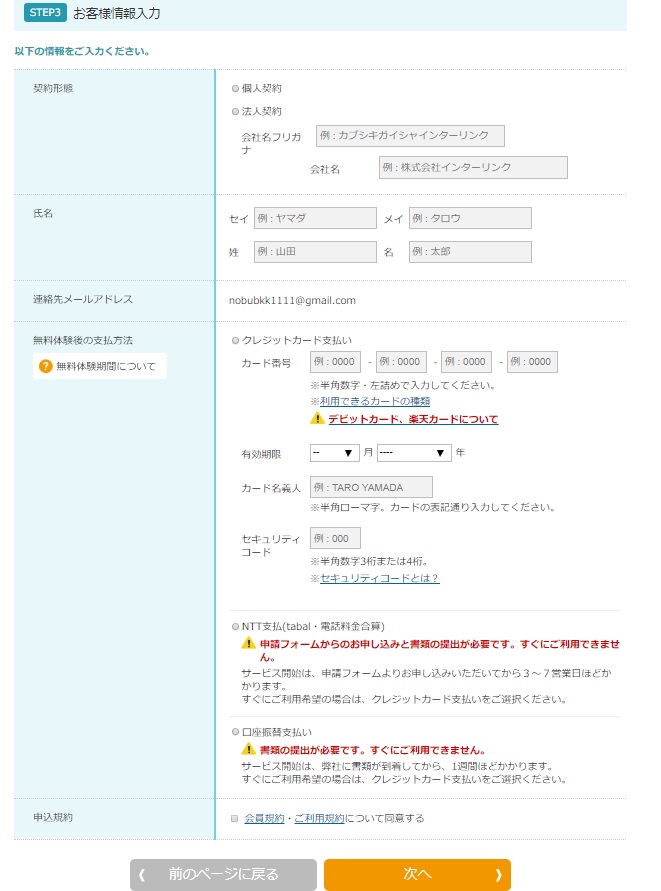
| 項目 | 入力内容 |
| 契約形態 | 個人で利用する場合は「個人」をチェック |
| 氏名 | あなたの氏名 |
| 無料体験後の支払い方法 | 「クレジットカード」、「NTT支払い」、「口座振替支払い」のうち1つを選択 |
| 申し込み規約 | 規約を読んでから、チェック |
必要な項目の入力が済んだら「次へ」をクリックします。
STEP3で入力した内容に誤りがないか確認します。
なければ、画面下にある「確認して申し込みをする」をクリックします。
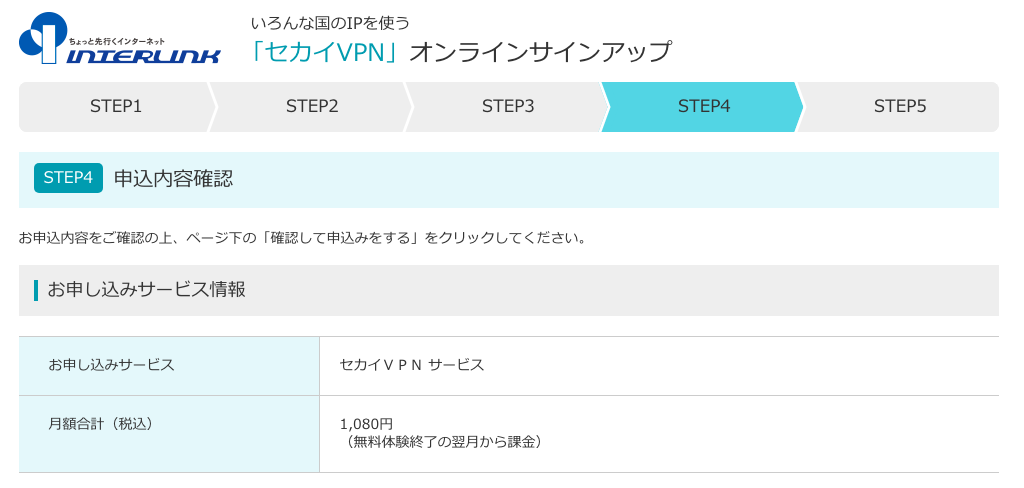
最後に「登録完了」の画面が表示されれば、会員登録の手続きは終了です。
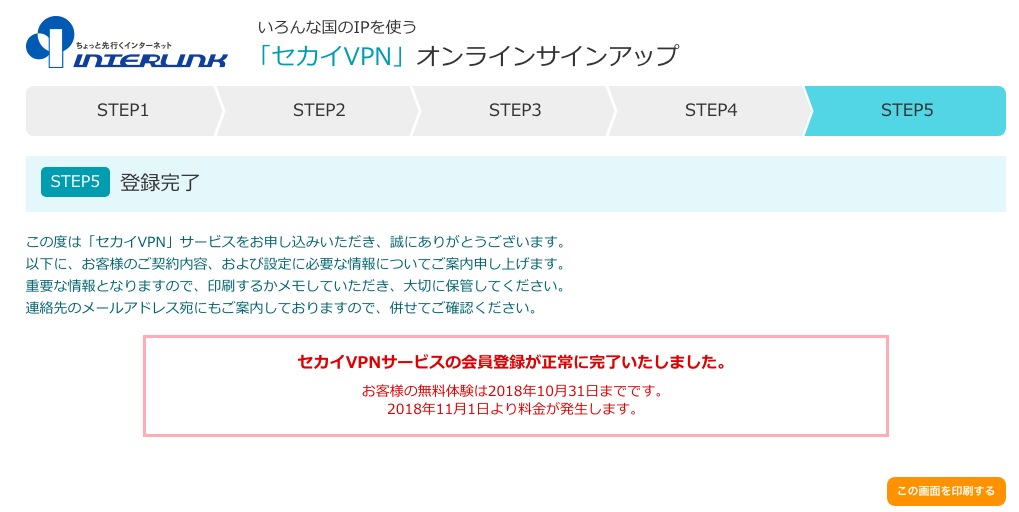
STEP 5の画面下には、VPNの設定に必要な情報が記載されているので、メモしておきましょう。
| 項目 | 内容 |
| インターリンクメンバーID | インターリンクの管理画面にログインするためのID |
| メンバーパスワード | インターリンクの管理画面にログインするためのパスワード |
| ログインID | VPNの設定に必要なID |
| ログインパスワード | VPNの設定に必要なパスワード |
それでは次にMacやWindowsでセカイVPNを設定する手順について詳しく解説していきます。
セカイVPNの設定手順(Mac編)
設定手順
Macのメニューの中から、環境設定画面を開きます。

次に、環境設定画面の中にある「ネットワーク」をクリックします。
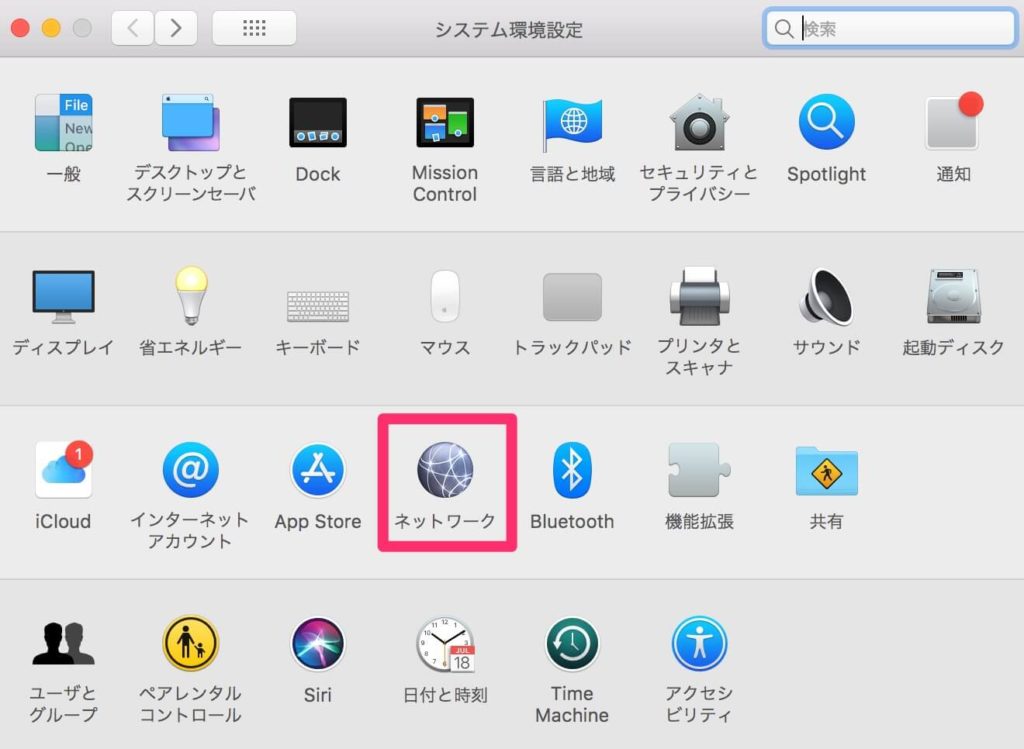
ネットワークの画面が開いたら、画面左下にある「+」マークをクリックします。
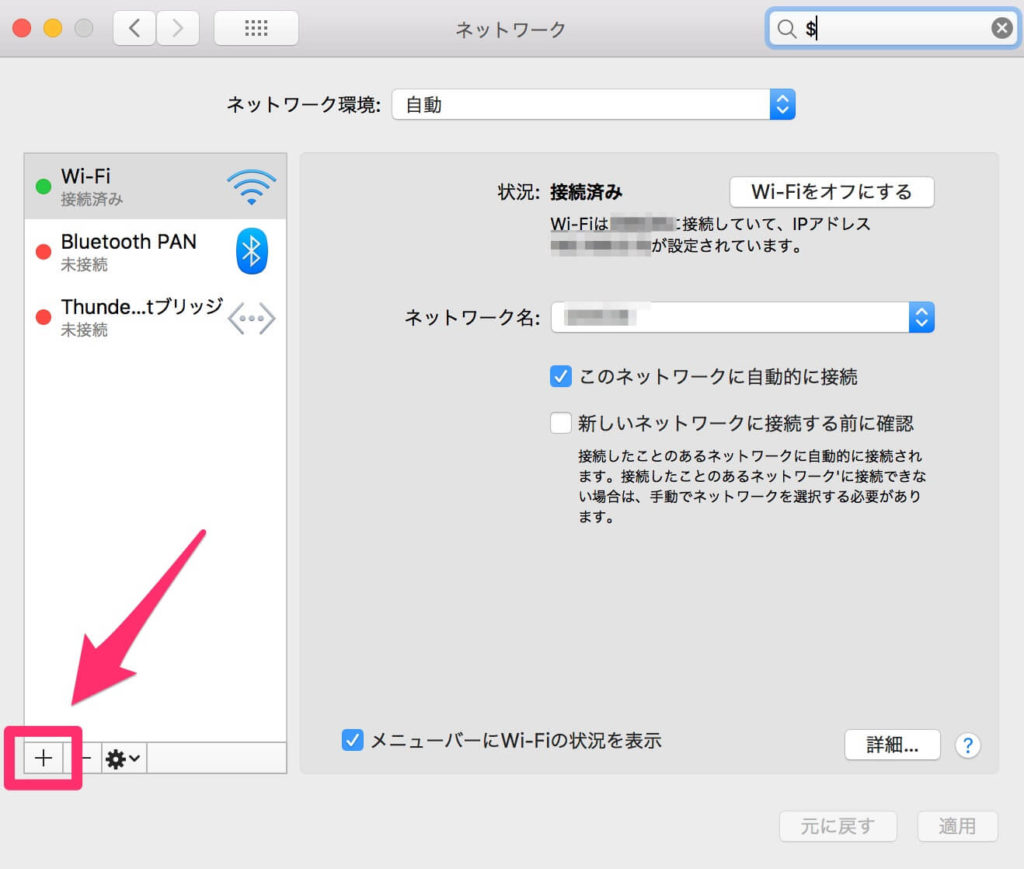
次に、
- インターフェイス:VPN
- VPNタイプ:L2TP over IPSec
- サービス名:(任意の名前)
を設定し、「作成」をクリックします。ここではわかりやすいようにサービス名は「VPN(セカイVPN)」としています。
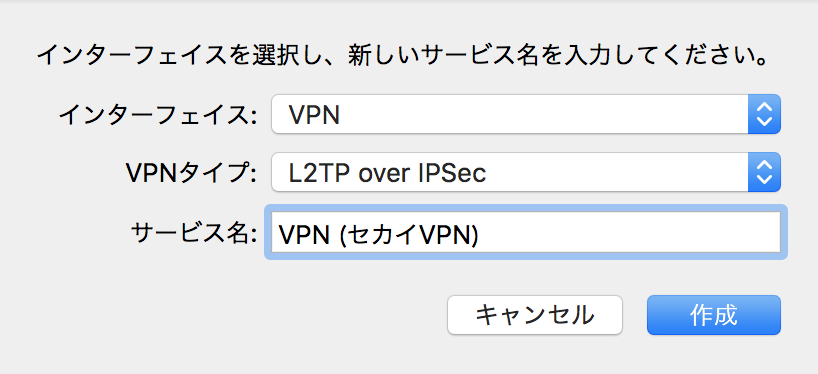
下の写真のように新しいネットワーク「VPN(セカイVPN)」が追加されていればOKです。
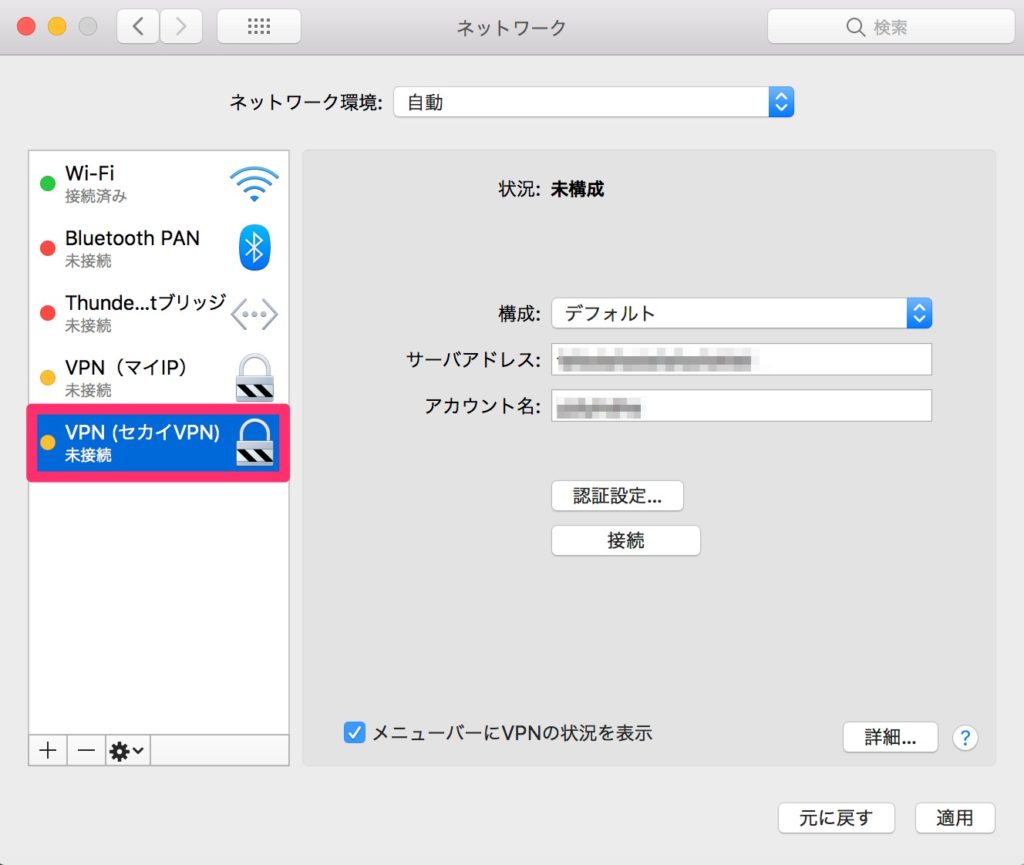
ネットワークが追加できたら、画面右にある「サーバアドレス」と「アカウント名」を登録します。これらはセカイVPN契約時にメールで通知が届いているはずなので、確認してください。
「サーバアドレス」と「アカウント名」がわからない場合は?
インターリンクのマイメニューにログインして、確認することができます。
メンバーIDとパスワードはインターリンクから届いているメールを確認してください。
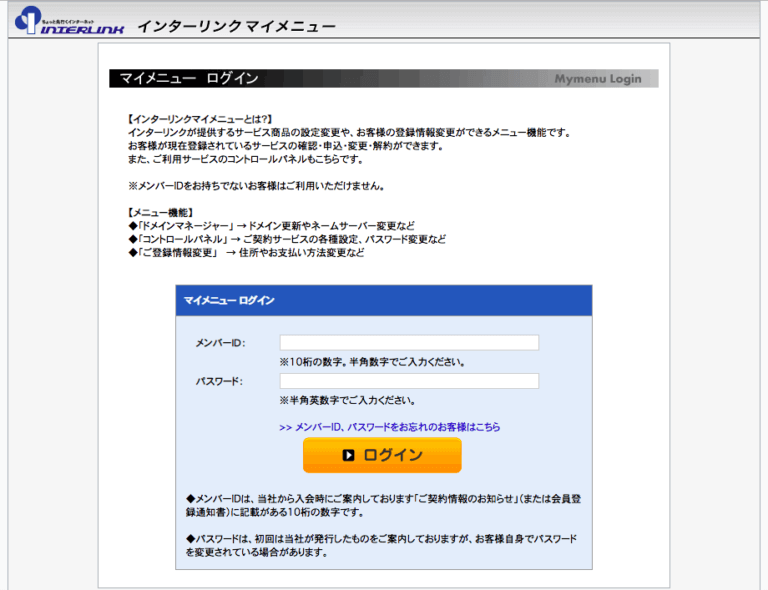
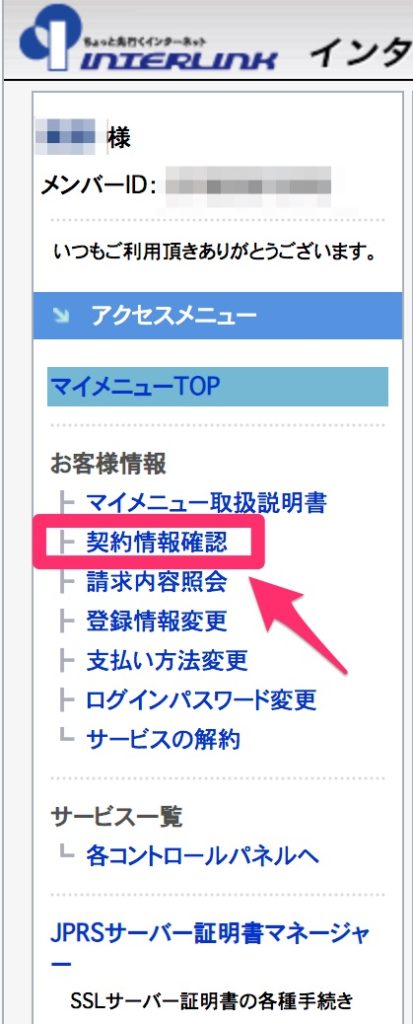
契約情報確認の画面が表示されたら、画面右にある「確認する」をクリックします。
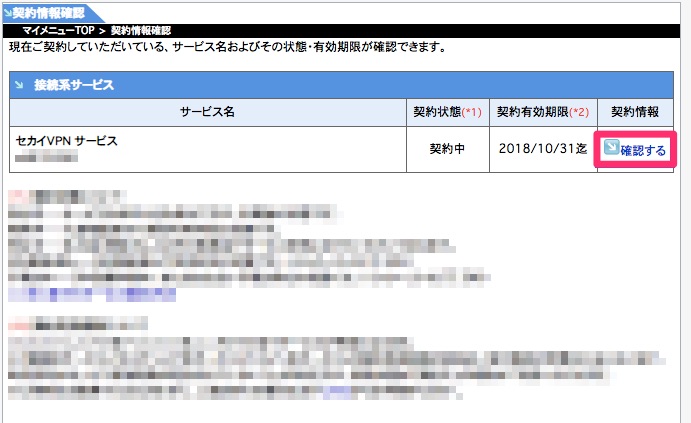
接続に必要な情報欄の中にある、「ユーザー名」が「アカウント名」、「VPNサーバー」が「サーバーアドレス」を指します。
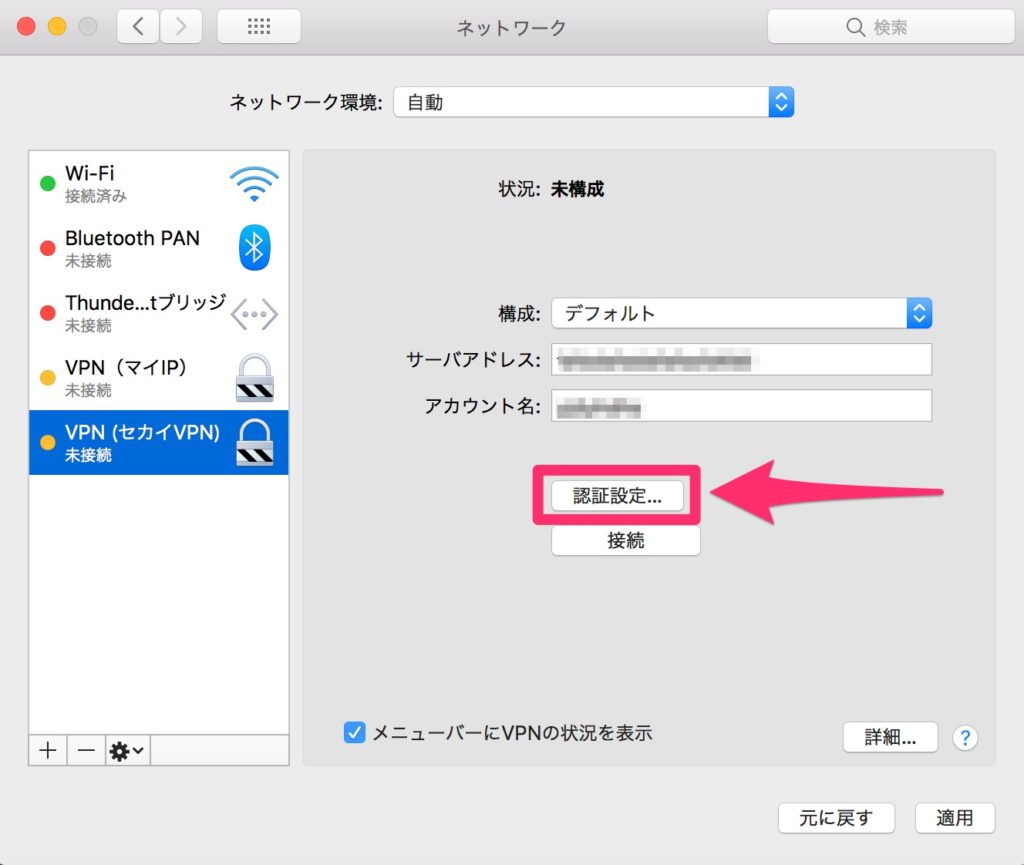
「サーバーアドレス」と「アカウント名」が設定できたら、「認証設定」をクリックします。
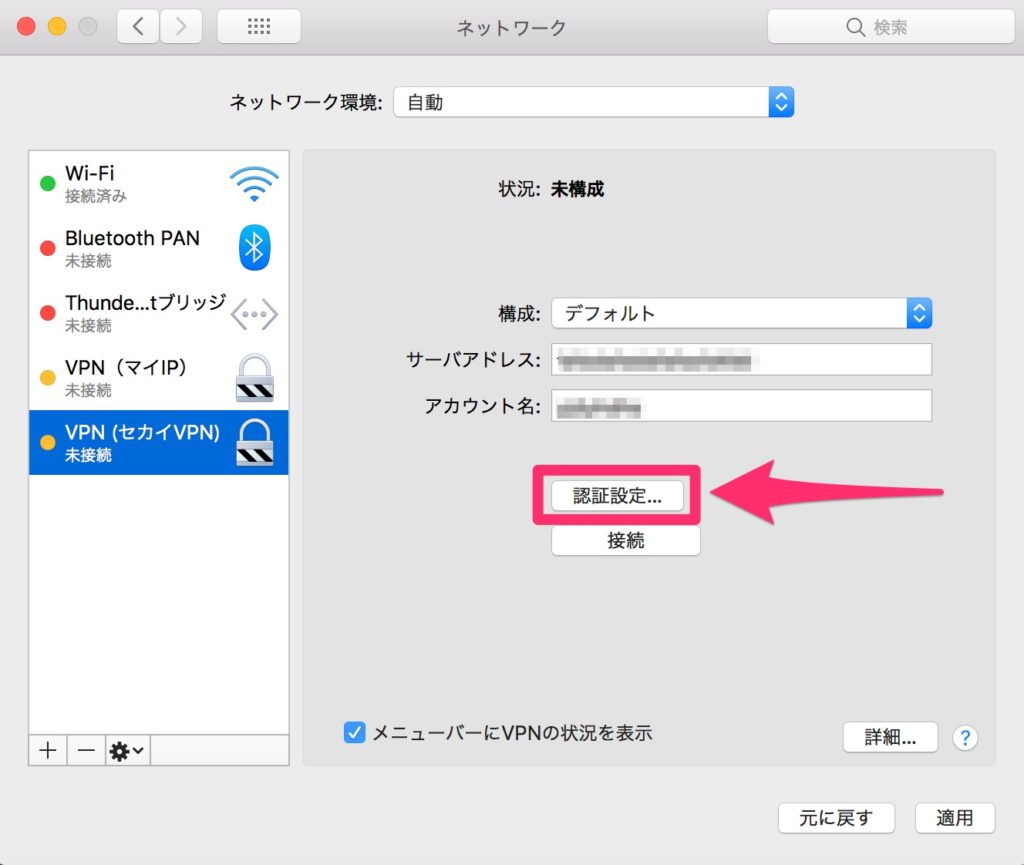
「パスワード」と「共有シークレット」を設定します。
「パスワード」はセカイVPN登録時に発行される「接続用パスワード」、「共有キー」はインターリンクのマイメニューの契約情報確認に記載されている「共有シークレット」です。
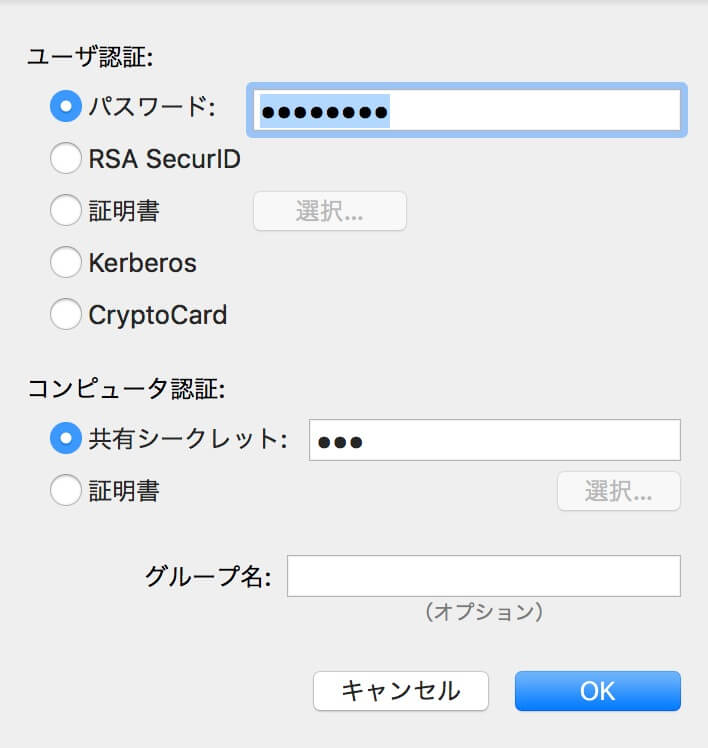
パスワードと共有シークレットが入力できたら、「OK」をクリックします。
次に、ネットワーク画面の右下にある「詳細」をクリックします。
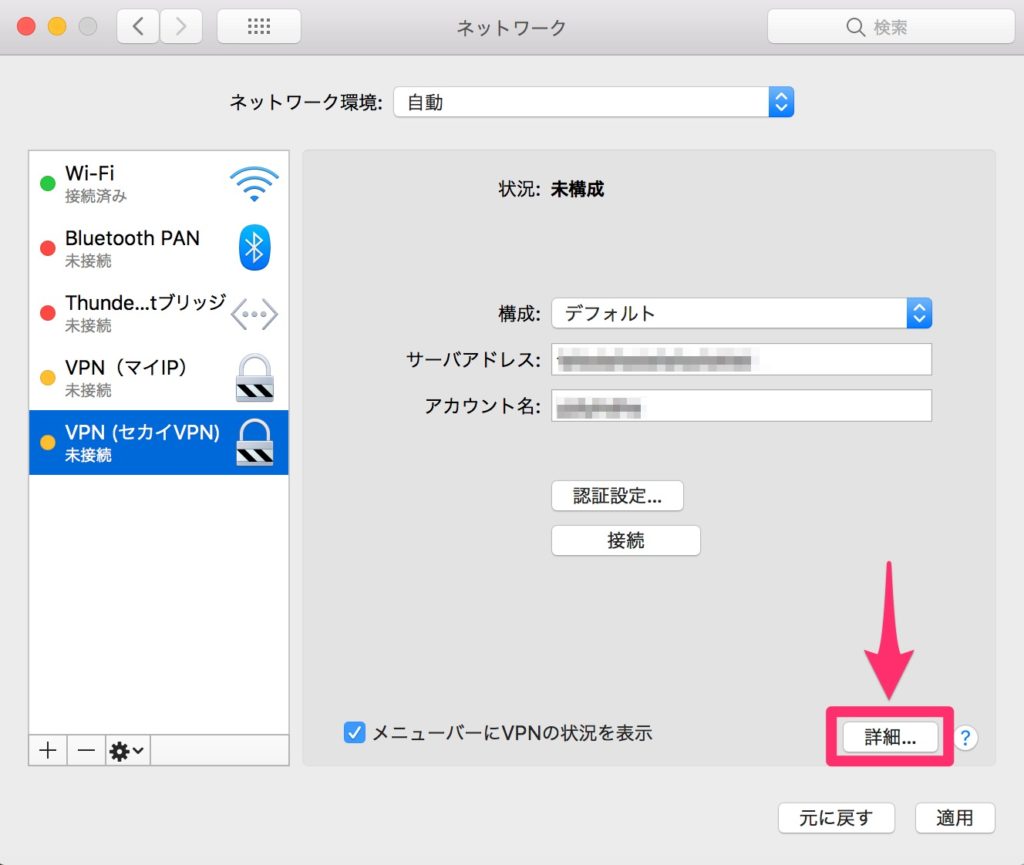
「セッションオプション」の「すべてのトラフィックをVPN接続経由で送信」にチェックを入れ、「OK」をクリックします。

以上で設定は終わりです。
最後に動作の確認を行いましょう。
接続確認方法
「接続」をクリックします。
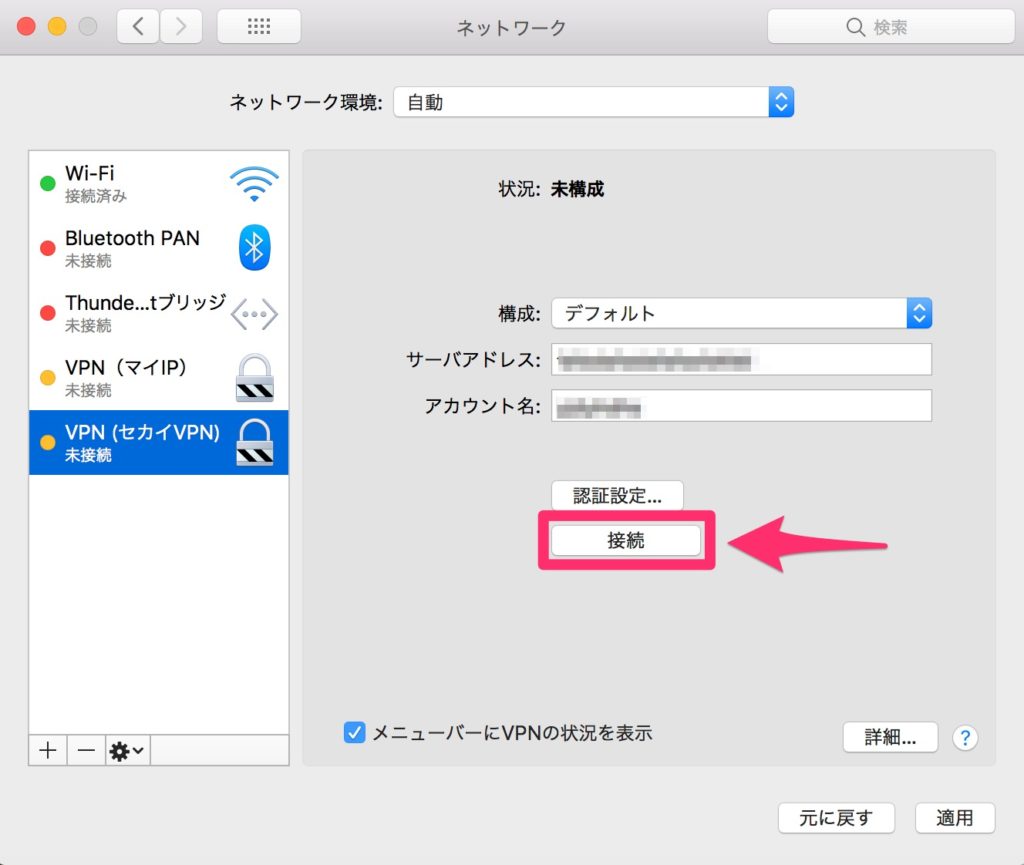
しばらく待つと、下の写真のように接続済みと表示されるので、VPNがないと接続できないサービスにアクセスしてみましょう。
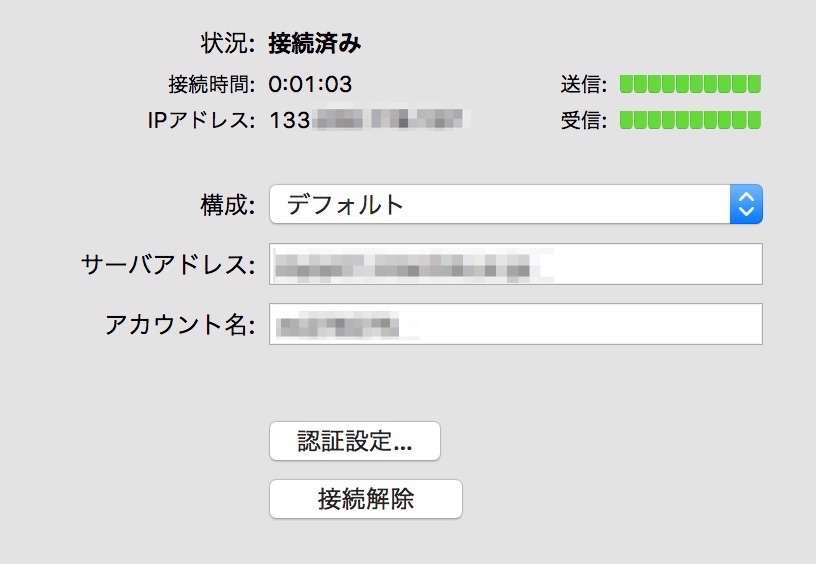
サイトにアクセスできれば、正常に設定できていることになります。
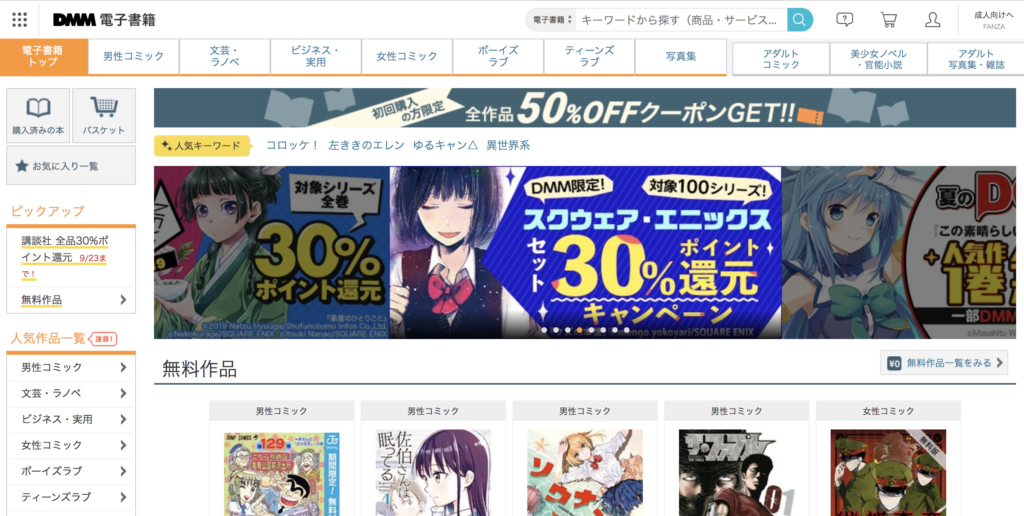
セカイVPNの設定手順(Windows編)
設定手順
まず、下のボタンをクリックして、セカイVPN専用のアプリをダウンロードしてください。
インストールできたら、ファイルを開いてください。
下の写真のような画面が開かれたら「次へ」をクリックします。

インストール確認画面が表示されたら「次へ」をクリックします。
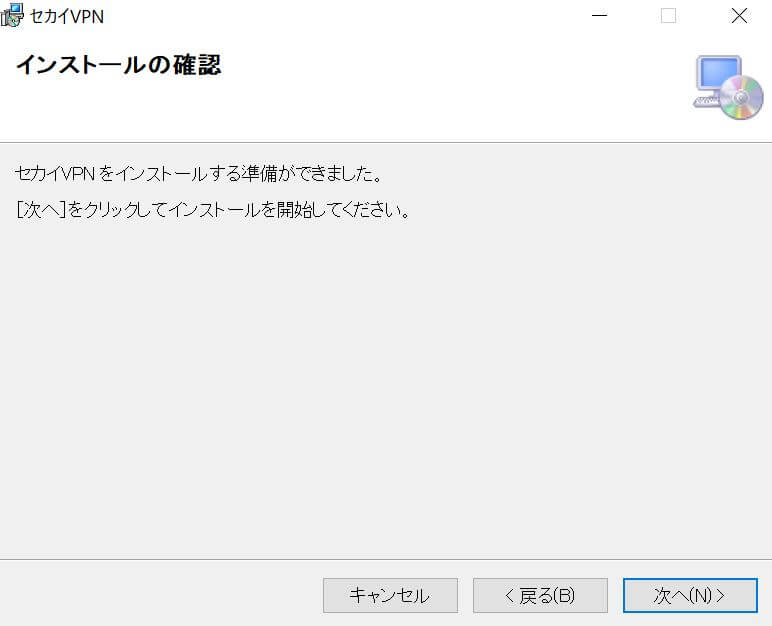
使用許諾契約が表示されるので、きちんと内容を確認し、問題が無ければ「使用許諾契約の全条項に同意します」にチェックを入れ、「次へ」をクリックします。
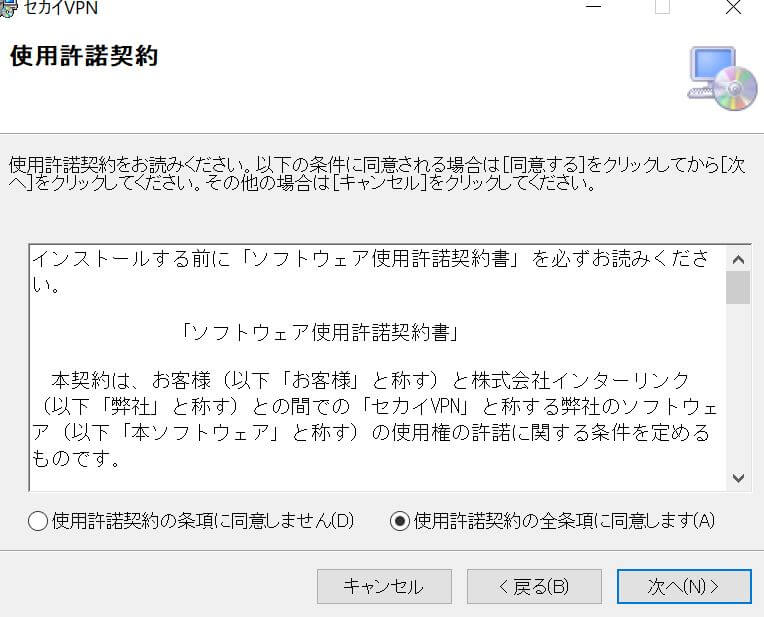
インストールが開始されるので、しばらく待ちます。
完了したら「閉じる」をクリックします。
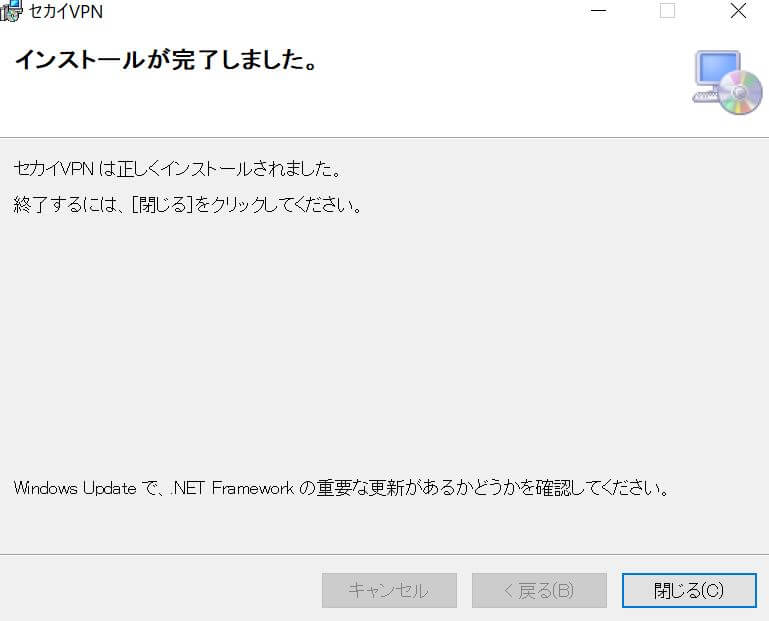
デスクトップ上に下の写真のようなアイコンが追加されているので、こちらをダブルクリックします。

「ユーザー名」、「パスワード」を入力しログインボタンをクリックします。

画面上部の電源ボタンのようなアイコンをクリックします。

下のように黄緑色に色が変わると、通信が開始されたということになります。
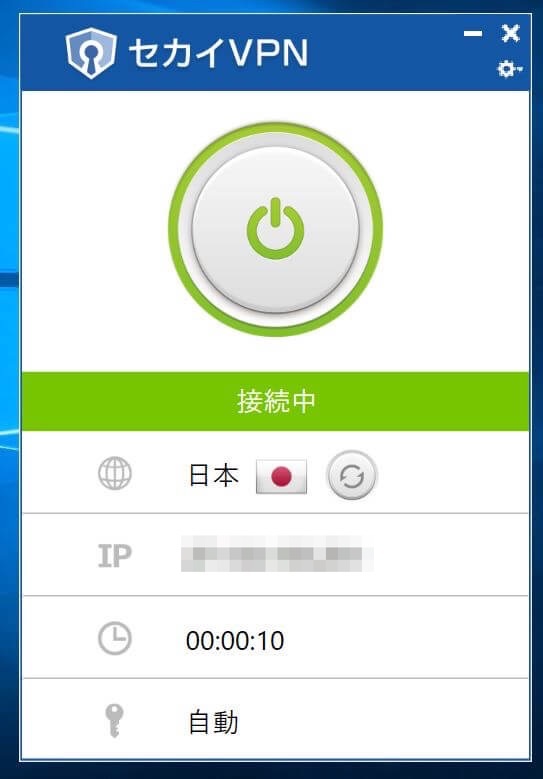
最後にDMMのサイトにアクセスしてみましょう。
問題なく画面が表示できれば、設定完了です。
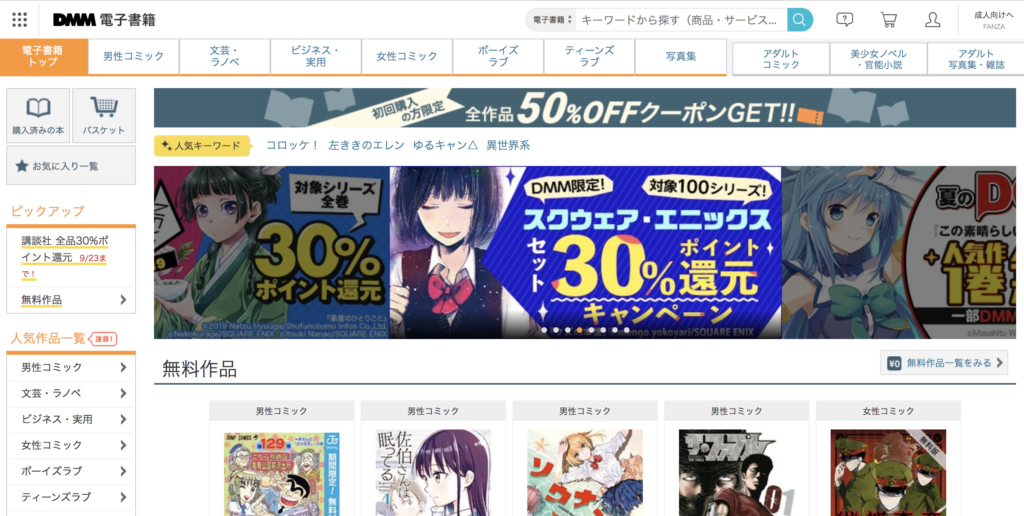
以上で、セカイVPNの設定は完了です。あとSNSや動画配信サービスを楽しんでください!