このページでは、タイトルの通り「マイグレーション機能を使ってテーブルのカラムを追加する方法」について解説します。
テーブルのカラム追加手順
カラム追加の手順は次の通り。
- マイグレーションファイルを作成
- マイグレーションファイルにカラム追加の処理を記述
- マイグレーションの実行
それぞれ順に解説していきます。
1. マイグレーションファイルを作成
php artisan make:migration 任意のファイル名 --table=テーブル名ファイルは/database/migrations配下に生成される。
マイグレーションファイル名は任意でOKですが、ファイル名がクラス名になるので、、できるだけわかりやすいものがいいでしょう。
例えば、商品テーブルにカテゴリー名を追加するのであれば「add_column_category_to_products_table –table=products」のようにします。
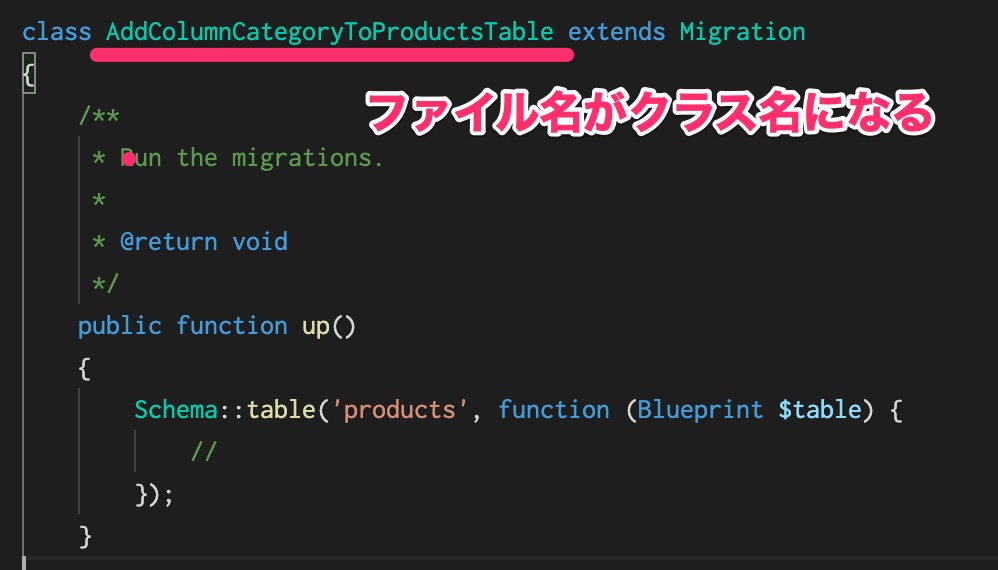
2. マイグレーションファイルにカラム追加の処理を記述
作成したマイグレーションファイルを開くと次のように書かれているはずです。
<?php
use Illuminate\Support\Facades\Schema;
use Illuminate\Database\Schema\Blueprint;
use Illuminate\Database\Migrations\Migration;
class AddColumnCategoryToProductsTable extends Migration
{
public function up()
{
Schema::table('products', function (Blueprint $table) {
//ここにカラム追加の処理を記述
});
}
public function down()
{
Schema::table('products', function (Blueprint $table) {
//ここにカラム削除の処理を記述
});
}
}このupメソッドに操作する処理(カラム追加)を書きます。そして、downメソッドにはロールバック処理(元に戻すための処理)を書きます。
実際にproductsにcategoryという項目を追加する場合は次のようになります。
<?php
use Illuminate\Support\Facades\Schema;
use Illuminate\Database\Schema\Blueprint;
use Illuminate\Database\Migrations\Migration;
class AddColumnCategoryToProductsTable extends Migration
{
public function up()
{
Schema::table('products', function (Blueprint $table) {
$table->string('category')->after('name') //追加
});
}
public function down()
{
Schema::table('products', function (Blueprint $table) {
$table->dropColumn('category') //追加
});
}
}afterはカラムの位置を指定するためのオプションで、上記の場合はnameカラムの次にcategoryカラムが追加されることになります。
3. マイグレーションの実行
マイグレーションファイルが完成したら、最後にカラム追加の処理を実行しましょう。
ターミナル上で以下のコマンド実行します。
php artisan migrateこれによりマイグレーションファイルのupメソッドが実行され、テーブルにカラムが追加されます。
もし、記述内容に誤りがあり、元に戻したい場合は、次のコマンドでファイルを実行します。
php artisan migrate:rollbackこれにより、マイグレーションファイルのdownメソッドの処理が実行され、ロールバックできます。
おすすめのLaravelの書籍
created by Rinker
¥1,890
(2025/11/06 07:55:30時点 Amazon調べ-詳細)
(2025/11/06 07:55:30時点 Amazon調べ-詳細)





