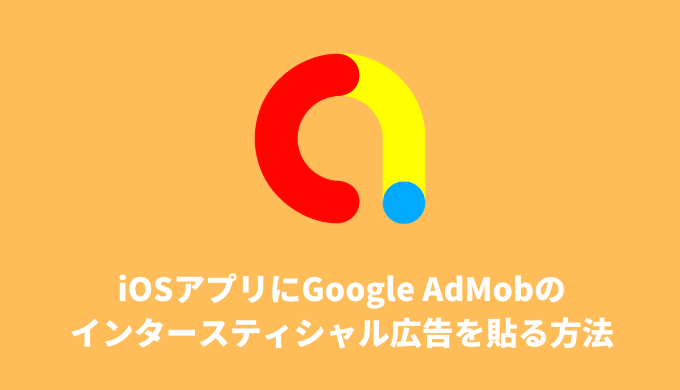以前、以下の記事でiOSアプリにGoogle AdMobのバナー広告を貼る方法を紹介しました。
 【Swift】アプリにGoogle AdMobのバナー広告を貼る方法
【Swift】アプリにGoogle AdMobのバナー広告を貼る方法
今回はその関連記事として、インタースティシャル広告を貼る方法を紹介します。
インタースティシャル広告とはボタンやセルなどを押して画面遷移する時に、画面いっぱいに表示される広告のことです。
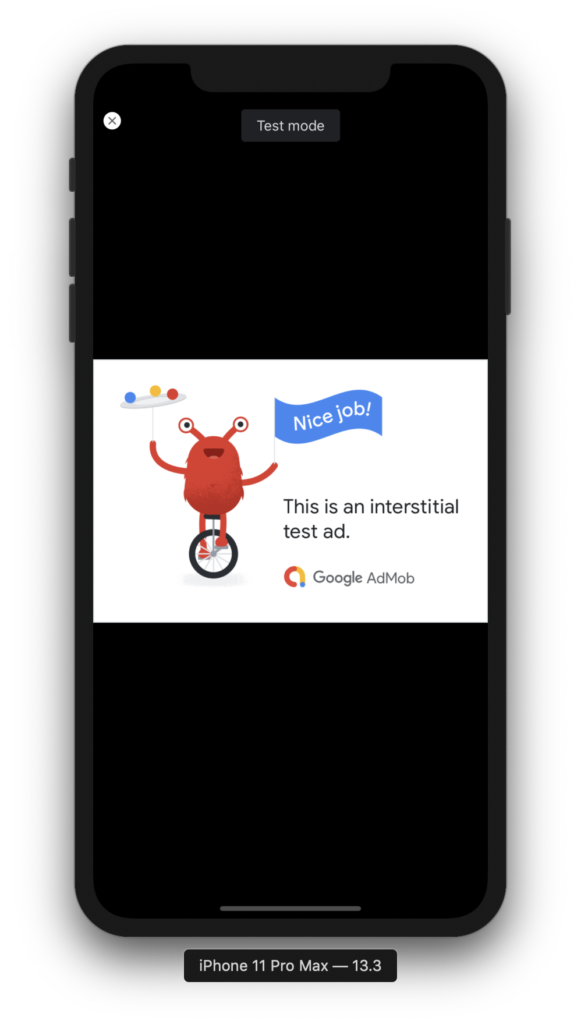
前準備
Google AdMobを利用するには、まずアカウントの登録が必要です。
下のボタンをクリックし、AdMob利用の申請を済ませておいてください。
AdMob導入までの全体の流れ
では、これからAdMob導入の手順を解説していきますが、先に全体の流れをまとめておくと、次のようになります。
- AdMob用のライブラリのインストール
- モバイル広告の初期化(AppDelegate.swif)
- Info.plistへのキーの登録
- インタースティシャル広告表示のコードを追加
1〜3まではバナー広告を表示する方法の記事で紹介していますので、今回は4だけ説明します。
STEP4.インタースティシャル広告表示のコードを追加
インターステシャル広告を読み込んで表示するには次のようにコードを書きます。
import UIKit
import GoogleMobileAds // ① 追加
class ViewController: UIViewController, GADInterstitialDelegate { // ② GADInterstitialDelegateを追加
var interstitial: GADInterstitial! // ③ 読み込んだ広告を格納する変数
override func viewDidLoad() {
super.viewDidLoad()
// ④ 広告を作成し読み込む
interstitial = createAndLoadInterstitial()
}
// インタースティシャル広告を作成し読み込む
func createAndLoadInterstitial() -> GADInterstitial {
var interstitial = GADInterstitial(adUnitID: "ca-app-pub-3940256099942544/4411468910")
interstitial.delegate = self
interstitial.load(GADRequest())
return interstitial
}
// 広告をクリックして開いた画面を閉じた直後に呼ばれる
func interstitialDidDismissScreen(_ ad: GADInterstitial) {
// ⑥ 新たな広告を作成し読み込む
interstitial = createAndLoadInterstitial()
}
// ボタンがクリックされた時に広告の表示準備ができていれば表示する
@IBAction func buttonPressed(_ sender: UIButton) {
// ⑤広告の表示準備ができていれば、表示する
if interstitial.isReady {
interstitial.present(fromRootViewController: self)
}
self.navigationController?.popViewController(animated: true)
}
}