この記事ではstoryboard上でViewControllerを追加する手順をについて解説します。
- ViewController(画面)の追加
- クラスファイルの作成
- ViewController(画面)とクラスファイルの紐付け
①で新しく画面を作成し、②、③で①の画面を操作するためのプログラムファイルを紐付けます。
STEP1. ViewController(画面)の追加
まずは、新たに画面を追加します。
「main.storyboard」を開いたら、画面右にある「+」をクリックします。
すると検索画面が出てくるので、部品のリストが出ているので「view controller」で検索すると出てくる「View Controller」をstoryboard上にドラッグ&ドロップします。
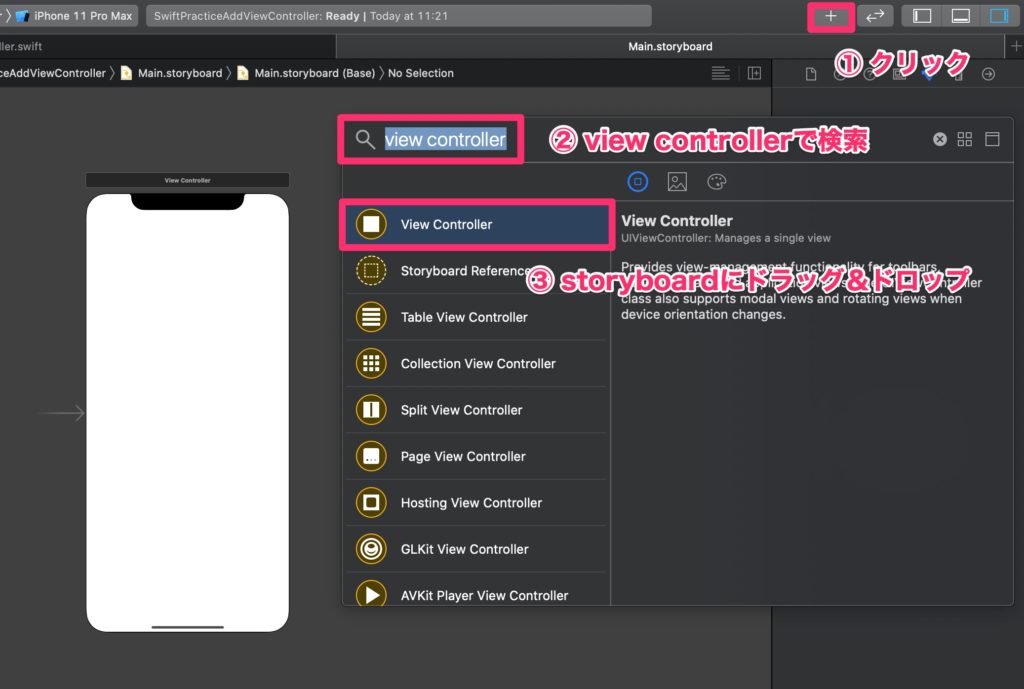
追加すると、下の写真のように新しく1つ画面が追加されます。
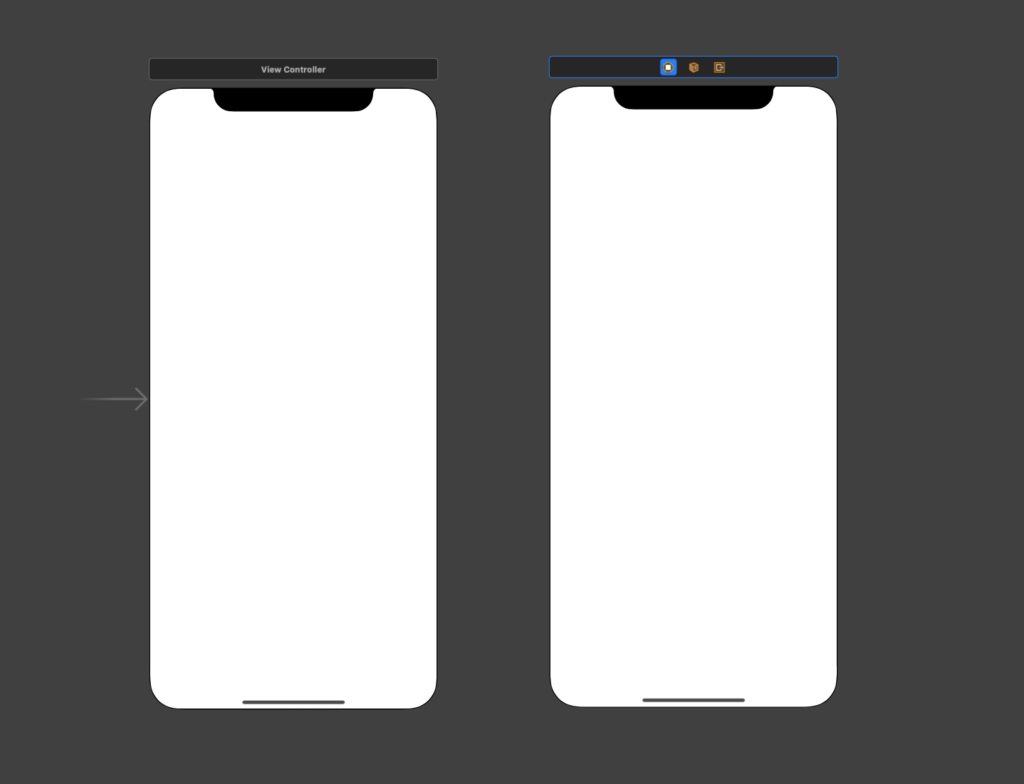
しかし、この状態では画面が一つ追加されただけなので、新規画面に対してSwiftのコードを書くことができません。
STEP2. クラスファイルの作成
新しく作った画面をSwiftコードで操作できるようにファイルを作成します。
画面上部のメニューから「File」-「New」-「File」をクリックしてください。
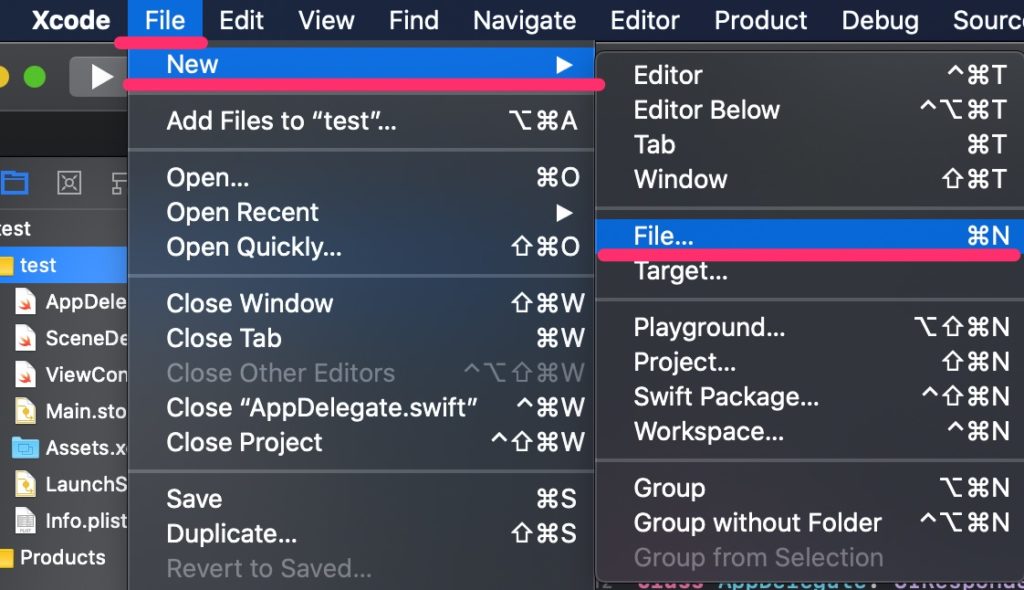
ファイル作成画面が開くので、「Cocoa Touch Class」を選択して「Next」をクリックします。
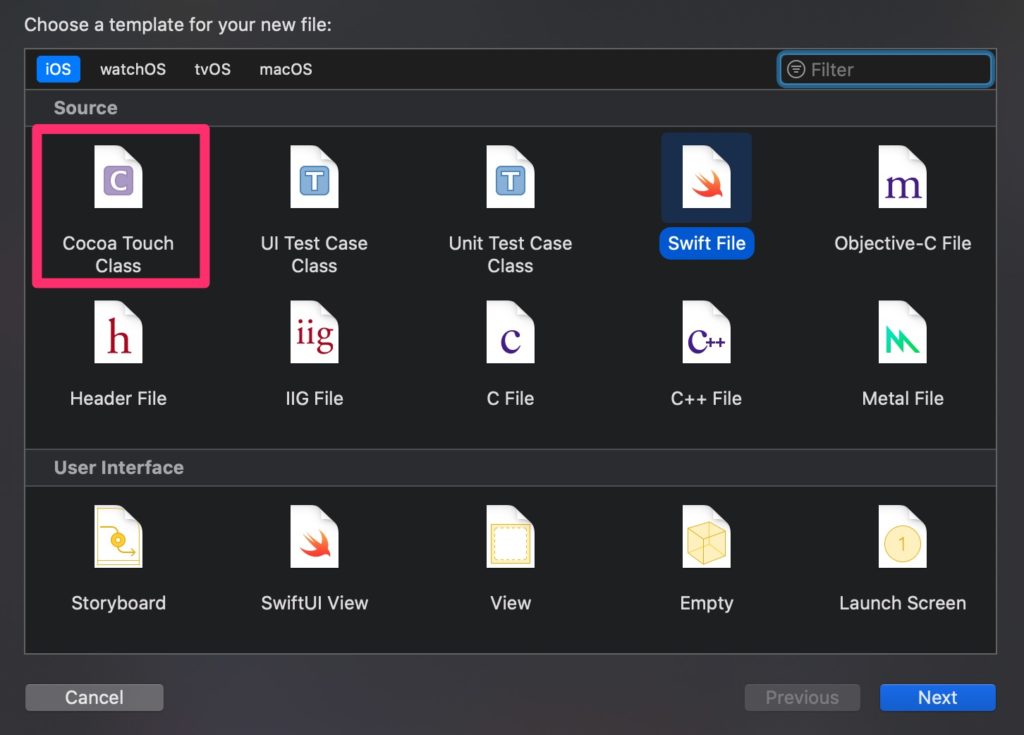
新規画面用のクラス名を入力し、登録します。
クラス名は任意ですが、できるだけわかりやすい物をつけるようにしましょう。
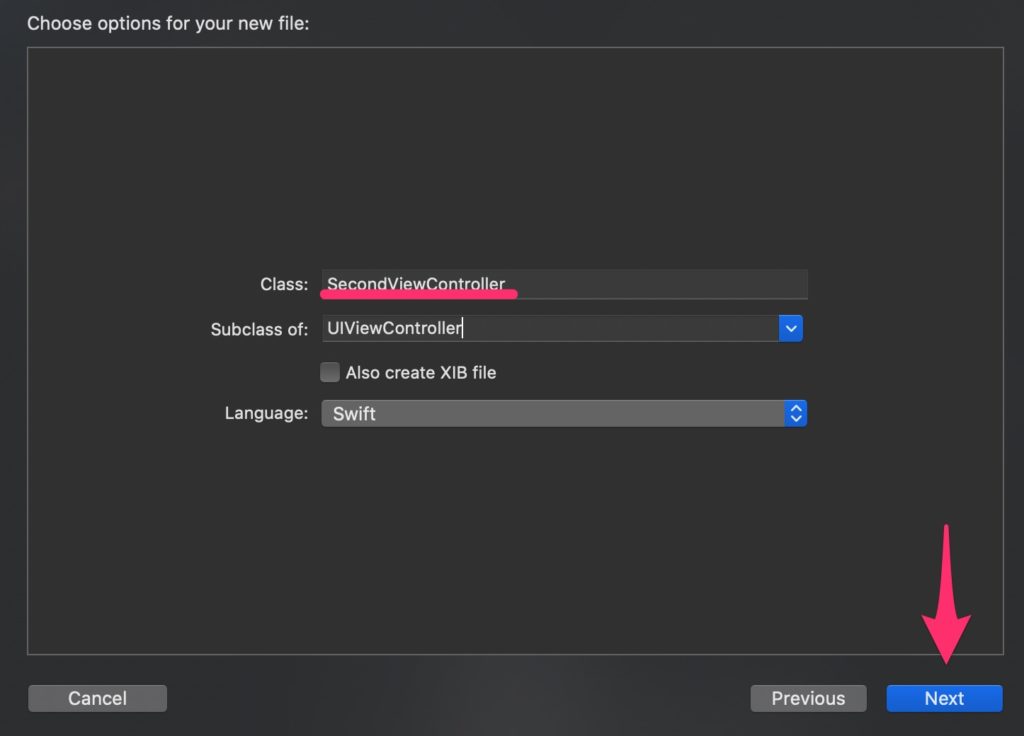
追加すると、メニューに「SecondViewController.swift」が追加されます。
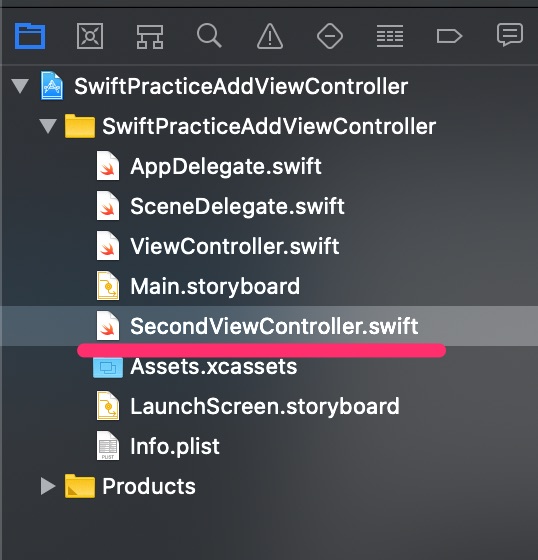
しかし、今の状態は単に新規ファイルを作っただけなので、このファイルと新しく作った画面を紐付ける必要があります。
STEP3. ViewController(画面)とクラスファイルの紐付け
画面とクラスファイルを紐づけるには、まず新規画面の上部にある「View Controller」のアイコンをクリックし、identity Inspectorを選択、「Class」に紐付けるクラスファイル(今回はSecondViewController)を指定します。
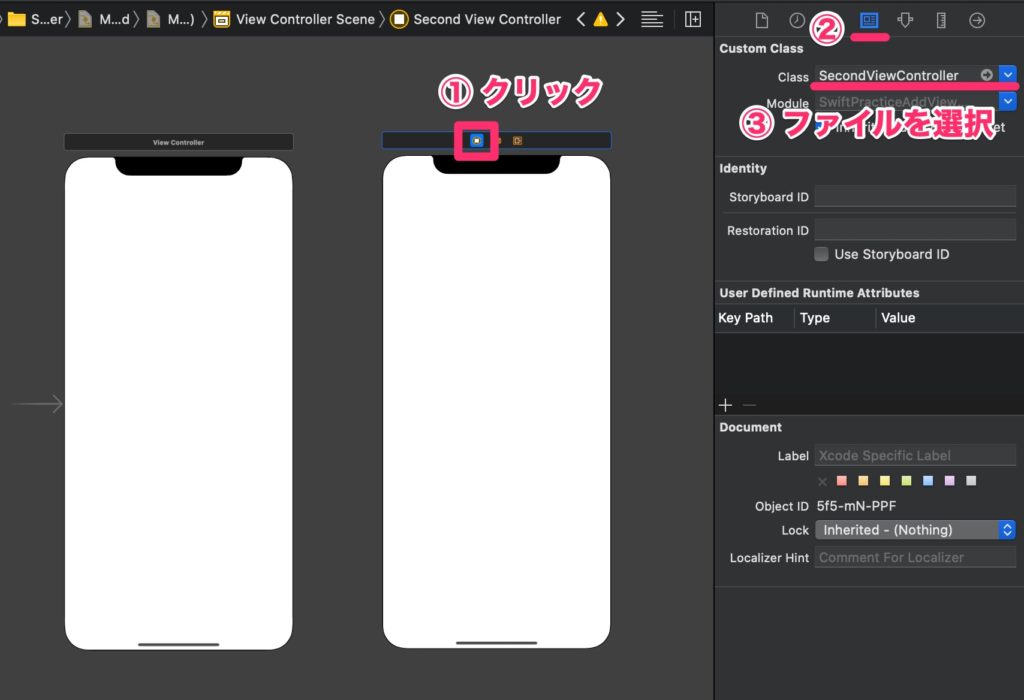
これで、画面とクラスファイルの紐付けが完了したので、新規画面用のコード書いていくことができます。
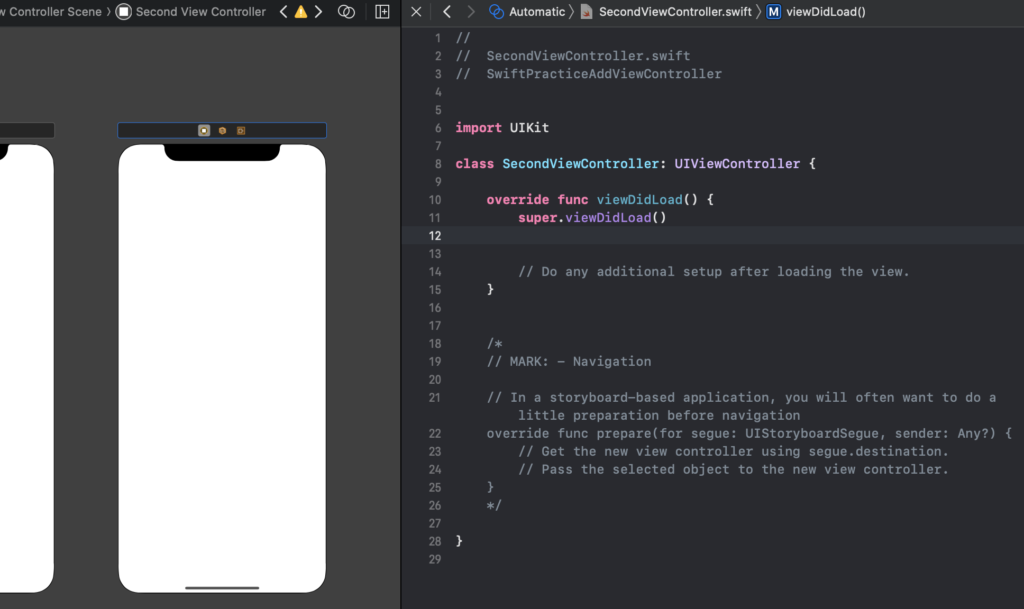
以上、storyboard上にViewControllerを追加する方法でした。
(2025/10/26 20:40:38時点 Amazon調べ-詳細)



