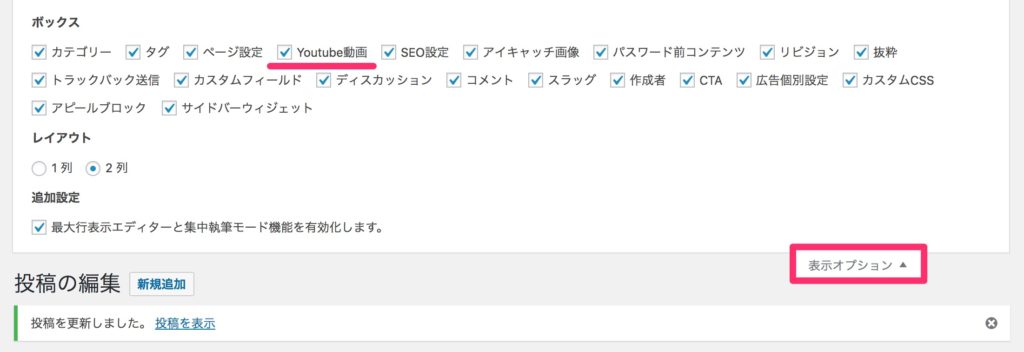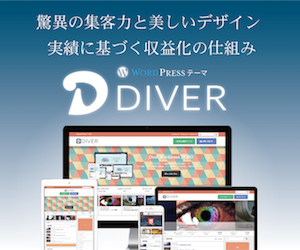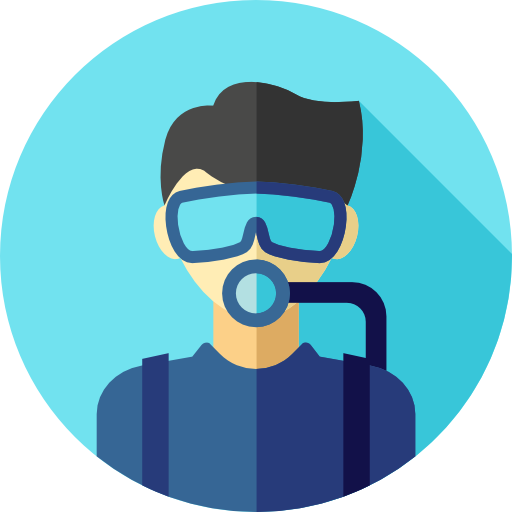最近では、動画コンテンツの市場が伸びつつあり、特にYouTubeで稼ごうと頑張っているブロガーさんもたくさんいますね。
色々なブログを見ていると動画のみを投稿してキュレーションサイトを作ろうとしている人もたくさんいるようで、アイキャッチにYouTubeの動画を設定できたら便利ですよね。
実はDiverの標準機能で、それができるんです。
このページでは、その方法について紹介します。
YouTubeの動画をアイキャッチとして設定する手順
1「投稿」画面を開き、YouTubeのURLを入力
「投稿」画面(記事を各画面)を開き、右端にあるメニューの中から、「YouTube動画」を選びます。
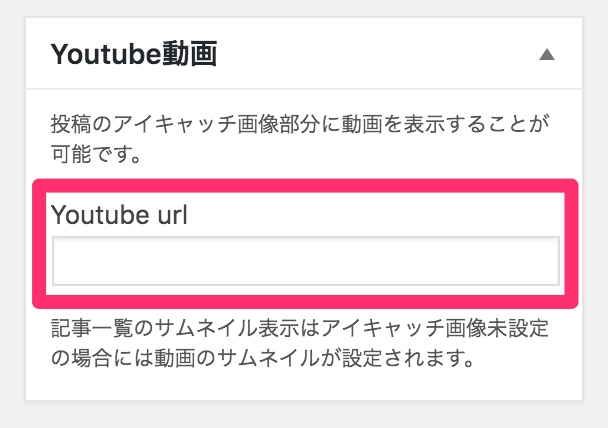
その中にURLを入力する欄があるので、こちらにアイキャッチとして設定したい動画のURLを入力します。
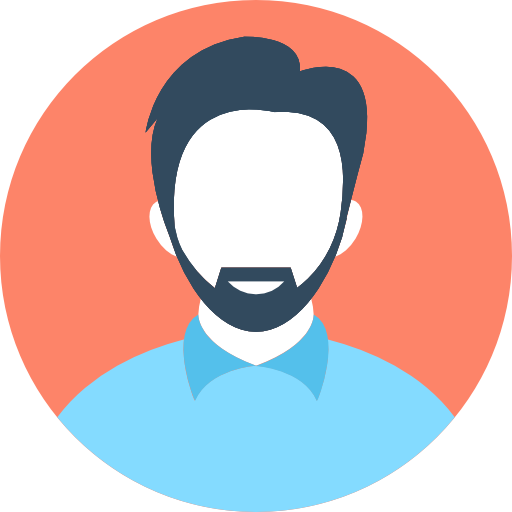
URLはブラウザの上部に表示されています(下の写真参考)。

2「プレビュー」で確認し公開
記事を書き終わったら、公開する前に「プレビュー」で確認しましょう。
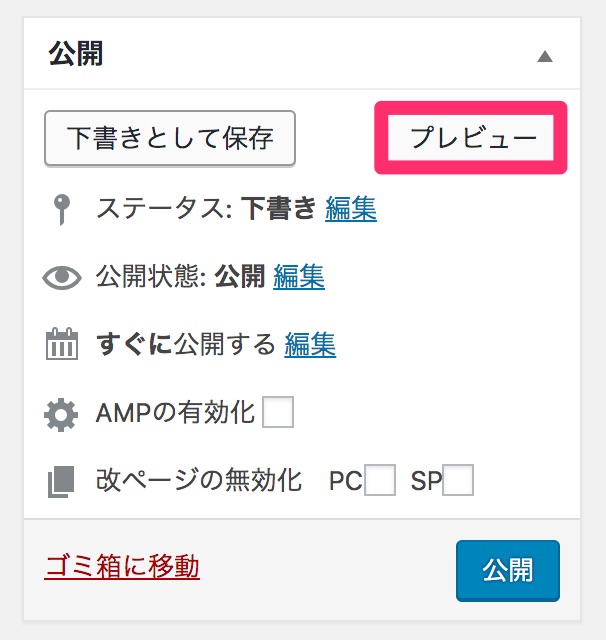
YouTubeの動画がアイキャッチに設定されて入ればOKなので、最後に「公開」をクリックします。
すると、このように動画のアイキャッチが設定できます。

設定に関するQ&A
動画の途中の画像をアイキャッチにできないの?
今のところ、できないようです。
「YouTube動画」の項目が無いんですが、どうすればいいでしょうか。
Diverを最新の状態にアップデートしてください。最新の状態でも無い場合は、投稿画面上手にある「表示オプション」をクリックして、「YouTube動画」のチェックがオンになっているか確認してください。